Android-nutitelefonide kasutajad seisavad harva silmitsi probleemidega failide edastamisel seadmest arvutisse. Selle põhjuseks on erinevad süsteemid, mis põhinevad lihtsal failihalduril. Õunafännide jaoks on see probleem palju keerulisem. Kuidas teisaldada fotosid iPhone'ist arvutisse?
Mille jaoks?
Miks vaeva näha, kuidas fotosid iPhone'ist arvutisse üle kanda? Hoolimata asjaolust, et ettevõtte nutitelefonid on välja antud suure sisemäluga, ei mahu kõik kasutajad sellesse. Paljudel on vaba ruumipuudus.
Muidugi võite proovida tühjendada vahemälu või kustutada allalaaditud failid, mida te ei vaja, kuid rakendused ja fotod võtavad tavaliselt kõige rohkem ruumi. Programmid on töö jaoks olulised, seetõttu on neist raske lahku minna. Kuid fotosid tuleb perioodiliselt puhastada.
Mõned fotod võivad olla teile südamelähedased, seega on parem need arvutisse salvestadaÄrge eemaldage ega kaotage seda kogemata. Peate välja mõtlema, kuidas fotosid iPhone'ist arvutisse teisaldada.

Valikud
Niisiis, piltide edastamiseks on palju võimalusi. Näiteks võite vajada kaablit. Meetodite erinevus võib olla tingitud erinevatest arvutisüsteemidest: Windows või OS X. Samuti on vaja kaablit andmete sünkroonimiseks rakendusega iPhoto.
Kuid paljud kasutajad tahavad teada, kuidas edastada fotosid iPhone'ist arvutisse ilma kaablita. Saate sisse lülitada eriprogrammid, näiteks iCloud.
Lõpuks saate kasutada Wi-Fi sünkroonimist, kuid enne sellega töötamist peate ühendama seadme arvutiga.
Töö Windowsiga
Selleks vajate sobivas süsteemis arvutit, ühenduskaablit ja nutitelefoni ennast. Süsteem avab automaatkäivitusega akna. Siin peate valima sobiva režiimi. Soovitatav on valida "Ava seade failide vaatamiseks".
Ühendatud nutitelefon kuvatakse ka Minu arvutis. Seda näete vasakpoolses veerus kuvatud kettasektsioonide loendis. Siit saate käivitada ka iPhone'i meediumiseadmena. Peate lihts alt sellel klõpsama. Muide, see kuvatakse selle nime all, mille andsite sellele iTunesis esmakordsel seadistamisel.
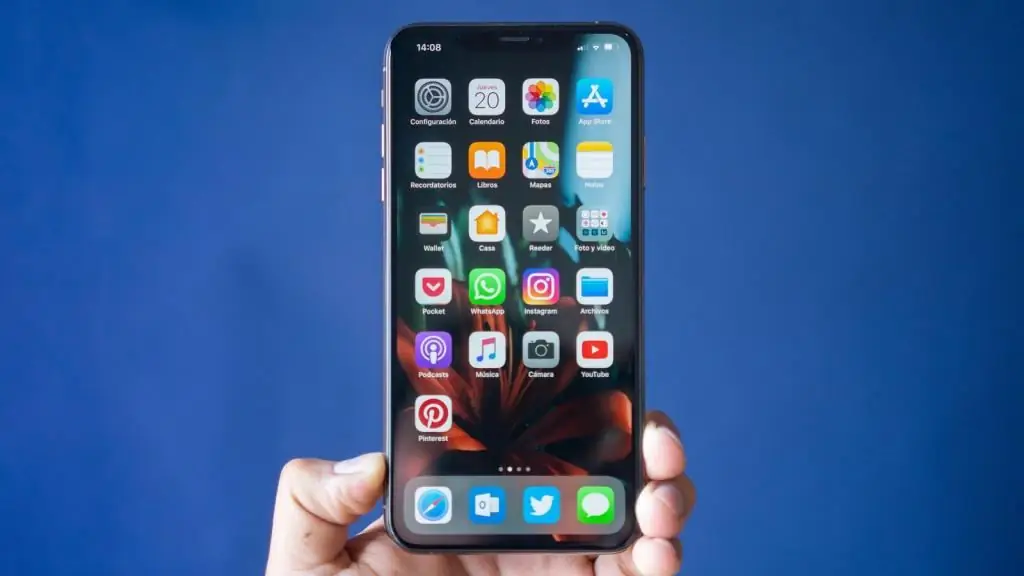
Ikoonil klõpsates pääseme seadme sisemällu. Selles peate leidma DCIM-i kausta, mis salvestab fotosid. Nüüd peate leidma need fotod, mida soovite arvutisse salvestada, ja kopeerima need sinnaeraldi kausta teie arvutis.
Töö Windows 10-ga
Kuidas teisaldada fotosid iPhone'ist Windows 10 arvutisse? Eelmine meetod ei ole alati tõhus. Mõnikord keeldub seade failihaldurina töötamast. Seetõttu peate kasutama kolmanda osapoole programme. Üks neist on Windows 10-s.
Enne fotode teisaldamist veenduge, et teie arvutisse oleks installitud iTunes. Järgmisena peate seadme arvutiga ühendama. Pärast "Start" avamist leiame põhipaneelil rakenduse "Fotod".
See avaneb ja kõik sünkroonitud pildid ilmuvad kasutaja ette. Valige paremas ülanurgas käsk "Impordi". Järgmisena peate valima seadme, mis on ühendatud USB kaudu. "iPhone" kuvatakse loendis.
Nüüd valige fotod, mida soovite süsteemi salvestada. Selleks saate valida ühe või mitu ja seejärel klõpsata nuppu "Jätka". Pärast lõpetamist leiate süsteemist kõik praegused hetktõmmised.
Töötamine operatsioonisüsteemiga OS X
Kuidas teisaldada fotosid iPhone'ist arvutisse? Saate kasutada rakendust Image Capture. Enne seda peate taas ühendama nutitelefoni arvutiga. Pärast seda käivitab arvuti automaatselt vastava rakenduse.
Kõik telefoni pildid ilmuvad uues aknas. Peate valima need, mida soovite arvutisse salvestada. Saate need lihts alt rakendusest oma töölauale lohistada ja seejärel soovitud kausta saata.
Töötamine iTunesiga
Kuidas teisaldada fotosid iPhone'ist iTunes'i kaudu arvutisse? See programm ei ole otseselthõlmab töötamist fotodega. Sel juhul peate kasutama rakendust Foto. Selle käivitamiseks pole peaaegu mingeid manipuleerimisi vaja. Programm avaneb automaatselt pärast nutitelefoni ühendamist.

Akna vasakus servas peate valima oma iPhone'i mudeli. Järgmisena peate valima foto, klõpsake nuppu "Impordi". Pärast seda peate ootama importi. Viimane fotode vahekaart sisaldab teie teisaldatud pilte.
ICloudiga töötamine
Selleks peate kasutama funktsiooni "iCloud Photos". Sel juhul töötab süsteem andmete sünkroonimisega. Esm alt peate seadme selle protsessi jaoks ette valmistama.
Nutitelefoni tarkvara värskendamine. Pärast iCloudi seadistamist igas seadmes. Kui kasutate Windowsi-põhist arvutit, peate selle programmi sellesse installima. Järgmisena ühendage seade Wi-Fi-ga. See meetod ei vaja USB-kaablit.
Nüüd minge nutitelefoni seadetesse. Siin peate lubama vastava funktsiooni. Avage oma Apple ID konto ja seejärel iCloud. Fotoosas on funktsiooni seadistamine ja lubamine. Sama tuleb teha ka arvutiversiooniga.
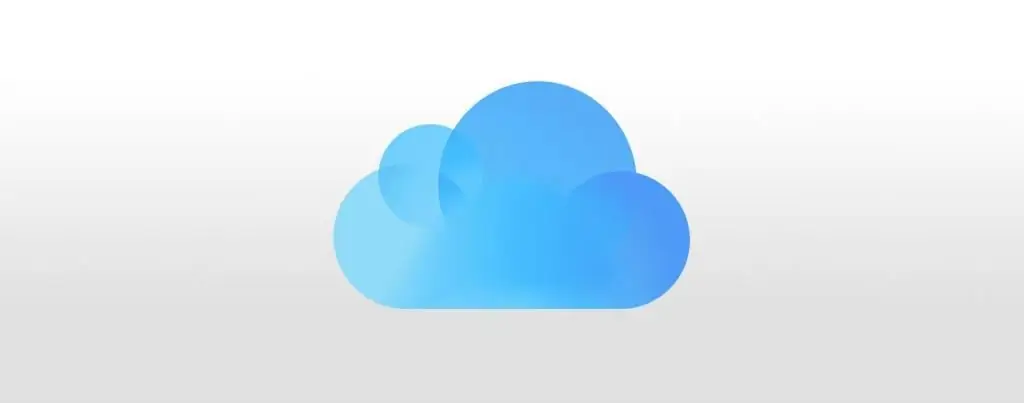
Seega sünkroonitakse kõik uued fotod koheselt kõigi selle süsteemiga ühendatud seadmetega. Seetõttu ei pea te ülekandmiseks midagi tegema. Piisab, kui käivitate arvutis iCloud, oodake, kuni sünkroonimine lõpeb, ja kopeerige failidarvuti.
Kolmanda osapoole programmide kasutamine
Kõik ül altoodud meetodid hõlmasid mingil moel kõigile Apple'i kasutajatele tuttavaid programme. Kuid saate installida ka kolmanda osapoole rakendusi.
Näiteks saate töötada iToolsi failihalduriga. Programm võimaldab teil kiiresti ühenduse luua iPhone'i süsteemiga ja edastada mis tahes andmeid probleemideta.
Saate kasutada ka kolmandate osapoolte pilveteenuseid, näiteks Google'i teenuseid. Sellel teenusel on ka võimalus seadistada fotode sünkroonimist. Kui olete hetke oma elust jäädvustanud, saadetakse pilt Google Diski pilve. Pärast seda saate logida sisse mis tahes seadmest oma võrgusalvestuskontole ja hankida siis vajalikud fotod.
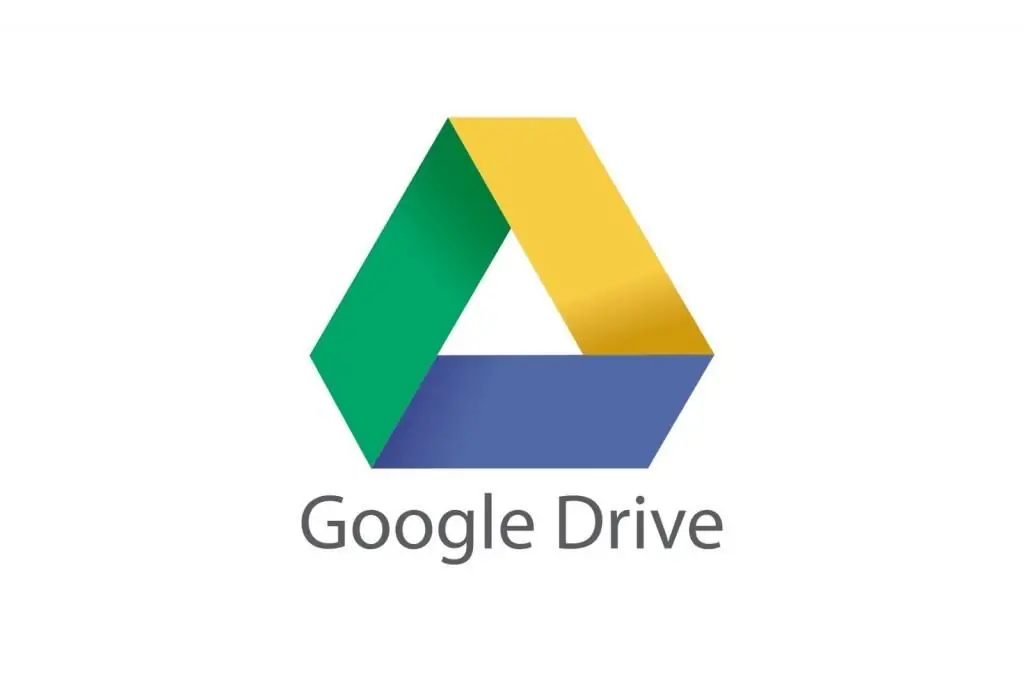
Probleemid
Kuidas fotosid "iPhone'ist" arvutisse üle kanda, kui ta seda ei näe? See pole kõige levinum viga. Kuid temaga on lihtne toime tulla. Peate kontrollima, kas tarkvara on ajakohane. Võib-olla on põhjuseks versioonide kokkusobimatus.
Teiseks saab funktsiooni "Usalda arvutit" välja lülitada. See peab olema seadme arvutiga ühendamisel lubatud. Kui kõik muu ebaõnnestub, tasub abi saamiseks pöörduda teeninduskeskuse poole. Ja fotosid saab edastada pilvesalvestuse ja iCloudi abil.






