Kõik iPhone'i kasutajad on kokku puutunud sellise probleemiga nagu nutitelefoni mälu täitmine vanade fotode ja videotega. Seadme mälu vabastamiseks ja vajalike failide kaotamiseks saate need arvutisse üle kanda. Kuidas seda teha? Selleks on väga erinevaid viise. Vaatleme neid artiklis üksikasjalikum alt.
Laadi foto üles USB kaudu. Samm-sammult juhised

Kuidas laadida fotosid iPhone'ist USB kaudu arvutisse? Nüüd me ütleme teile. Teabe edastamiseks USB-kaabli abil peate:
- Esm alt lülitage arvuti sisse.
- Ühendage oma iPhone spetsiaalse USB-kaabli abil arvutiga.
- Minge personaalarvutis jaotisesse "Minu arvuti".
- Leidke uus ühendatud seade (kõige sagedamini ühendatud iPhoneseadet (ketast) nimetatakse seadme nimeks ja mudeliks (nt iPhone 5s jne).
- Avage ühendatud seade topeltklõpsuga.
- Leidke sellest kaust nimega DCIM (see kaust sisaldab kõiki ühendatud iPhone'iga loodud fotosid).
- Avage kaust ja valige kõik vajalikud fotod.
- Valige üks toimingutest: "Kopeeri", "Lõika" või "Teisalda".
- Sisestage või teisaldage valitud fotofailid arvutis soovitud kausta.
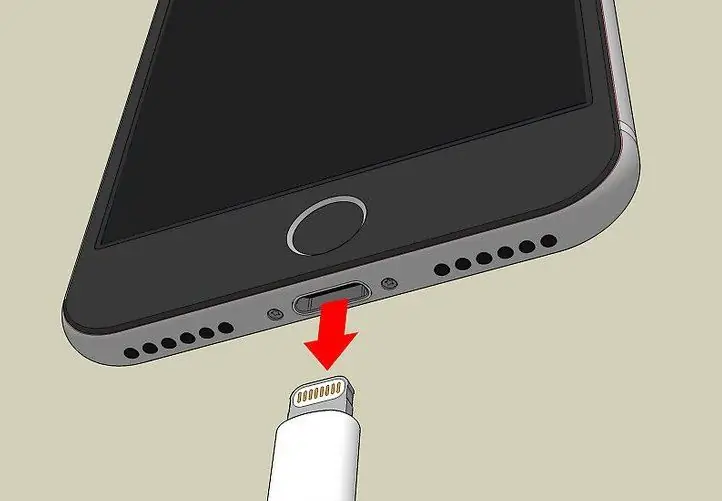
Valmis. Nüüd saate selle kausta vormindada või kõik fotod oma iPhone'ist kustutada, kartmata, et andmed lähevad kaotsi.
Laadige importimise abil fotod iPhone'ist alla. Samm-sammult juhised
Kuidas laadida fotosid iPhone'ist arvutisse? Operatsioonisüsteem Windows 10 pakub funktsiooni piltide ja videote importimiseks ühendatud seadmest. Kuidas seda funktsiooni kasutada fotode kopeerimiseks?
Selleks vajate:
- Lülitage sisse arvuti, milles töötab Windows 10.
- Ühendage oma iPhone spetsiaalse USB-kaabli abil arvutiga.
- Oodake, kuni arvuti leiab uue ühendatud seadme.
- Ava "Minu arvuti".
- Leidke uus ühendatud seade ja paremklõpsake sellel.
- Kontekstimenüüs valige "Impordi pilt ja video" (see nimi võib erinedaWindowsi operatsioonisüsteemi teistes versioonides).
- Järgige samm-sammult kõiki impordijuhiseid.
Kõik tehtud. Nüüd on kõik teie iPhone'i fotod ja videod kaustas "Minu arvuti" - "Minu pildid".
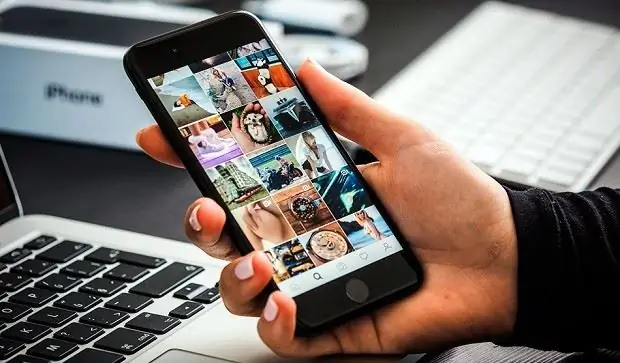
Fotode varundamine iCloudiga
Kuidas teisaldada fotosid iPhone'ist arvutisse ilma kaablita? Seda saab teha ainult sünkroonimisfunktsiooni abil. Fakt on see, et iPhone'i tootjad on nutitelefonide failisüsteemis eraldanud umbes 5 GB mälu seadmesüsteemi nn varundamiseks. Tänu sellele on alati võimalik naasta iPhone'i viimase süsteemi taastepunkti juurde või taastada see süsteemitõrke korral tööseisundisse.
Kuidas laadida fotosid iPhone'ist iTunes'i kaudu arvutisse? Juhised failide varundamiseks iPhone'is:
- Peate oma seadmes lubama "iCloudi" (selleks peate minema "iPhone'i" seadetesse ja valima seal jaotise "iCloud".
- Logige iCloudi sisse, kasutades oma kontoteavet.
- Aktiveerige fotode sünkroonimine "Icloud" (avage "Seaded" jaotises "Icloud" ja valige "Photo").
- Logige oma arvuti kaudu iCloudi sisse (sisselogimisel sisestage oma konto andmed, samad mis "iPhone'is", millest see tehtifotode sünkroonimine).
- Minge vahekaardile "Fotod" ja laadige need se alt alla (või kopeerige). Kõik on valmis.
Varundamine Dropboxi, OneDrive'i ja Google Drive'i

Järgmisena räägime teile, kuidas fotosid iPhone'ist arvutisse alla laadida. Dropbox, OneDrive ja Google Drive on mõned pilvesalvestusvõimalused. Neile, kes ei tea, need on salvestusruumid, mis ei raiska teie seadme füüsilist mälu. Kõik neisse salvestatud dokumendid ja failid asuvad otse Internetis. Saate neid vaadata, alla laadida ja allalaadimislinki teistega jagada.
iPhone'is võivad need pilvesalvestused toimida vastavate rakendustena. Et mitte kannatada arvutiga kaabli ühendamise ja vajalike fotode otsimise pärast ning mitte kasutada iCloudi programmi, piisab kõigi vajalike fotode kopeerimisest (kolimisest) mõnda kavandatud pilvesalvestusse (Dropbox)., OneDrive ja Google Drive).
Pärast seda, kui kõik fotod on ühte neist salvestusruumidest teisaldatud, peate arvuti sisse lülitama, looma Interneti-ühenduse ja minema selle salvestusruumi saidile, kasutades oma kontole juurdepääsuks iPhone'i andmeid.
Järgmisena peate leidma iPhone'is loodud fotode varukoopiad ja need oma arvutisse alla laadima. Valmis. Nagu näete, on kõik üsna lihtne ja praktiline.
Selle meetodi ainsaks puuduseks on Interneti-ühenduse kohustuslik olemasolunii iPhone'is endas kui ka arvutis.
Kuidas laadida fotosid iPhone'ist iTunes'i USB kaudu arvutisse? Samm-sammult juhised
„iTunesit” saab kasutada arvutis, kus töötab Mac OS või Windows. Selle programmiga saate alla laadida ka kõik fotod arvutiga ühendatud seadmest.
Juhised fotode kopeerimiseks iPhone'ist Windowsi arvutisse:
- Installige oma arvutisse iTunes'i programm (soovitatav on kasutada ametlikke allalaadimisallikaid).
- Ühendage "iPhone" arvutiga ja kinnitage ühendus, klõpsates nuppu "Usalda".
- Avage iTunes'i seaded (otsige mobiiltelefoni ikooni).
- Valige seal vahekaart "Foto".
- Märkige ruut "Sünkrooni".
- Pärast akna ilmumist peate sellesse sisestama fotode kopeerimise tee (kust ja kust).
- Klõpsake iTunesi akna allosas nuppu "Sünkrooni". Kõik on valmis. Järgmisena asuvad fotod teie varem määratud kaustas.
Kuidas pilte Mac OS PC-sse üles laadida? Juhend

Järgmisena räägime teile, kuidas fotosid iPhone'ist Mac OS-iga arvutisse teisaldada. Juhised kopeerimiseks:
- Ühendage iPhone USB-kaabli abil Maciga.
- AvatudiTunes ja klõpsake nuppu Jätka.
- Kinnitage ühendus, klõpsates nuppu "Usalda".
- Käivitage rakendus Photos.
- Vajutage "Impordi" ("Impordi kõik"). Kõik on valmis. Nüüd on kõik imporditud fotod jaotises "Viimane importimine" vahekaardil "Albumid".
Väike järeldus
Nüüd teate, kuidas fotosid iPhone'ist arvutisse alla laadida. Vaatasime erinevaid viise, andsime väärtuslikku nõu. Loodame, et meie soovitused aitavad teil seda probleemi lahendada.






