Klõpsasite kogemata fotode rühmal, mida soovisite säilitada või jagada, käsul Kustuta. Mida sel juhul teha? Ärge muretsege, need ei pruugi igaveseks kaduda. Kuidas iPhone'is fotosid taastada? Artiklis kirjeldatakse üksikasjalikult mõningaid meetodeid, mis võimaldavad teil kustutatud pilte oma seadmesse otsida ja tagasi saata.

Kuidas see võimalik on?
Eksperdid soovitavad proovida iga meetodit järjekorras, sest esimene on kõige lihtsam. Siiski saate allolevate juhiste abil otse iga sammu juurde liikuda. Kui kustutasite kogemata fotod iPhone'ist, kuidas neid taastada? Seda saab teha ühel järgmistest viisidest:
- „Hiljuti kustutatud fotode” kaudu.
- Kadunud fotode toomine varukoopiast, kasutades iBackup Extractorit.
- Laadige need alla kohastiTunes'i varukoopia.
- Kopeeri iCloudi varukoopiast.
- Ennista failid rakendusega iMyFone D-Back.
1. meetod. Hiljuti kustutatud fotod
Esiteks on see kiireim ja lihtsaim viis iPhone'is kustutatud fotode taastamiseks. Kui teie iPhone töötab vähem alt iOS8-ga, on rakenduses Photos kaust Hiljuti kustutatud. Isegi kui kustutate pilte, jäävad need teie iPhone'i 30 päevaks, enne kui need jäädav alt kustutatakse.
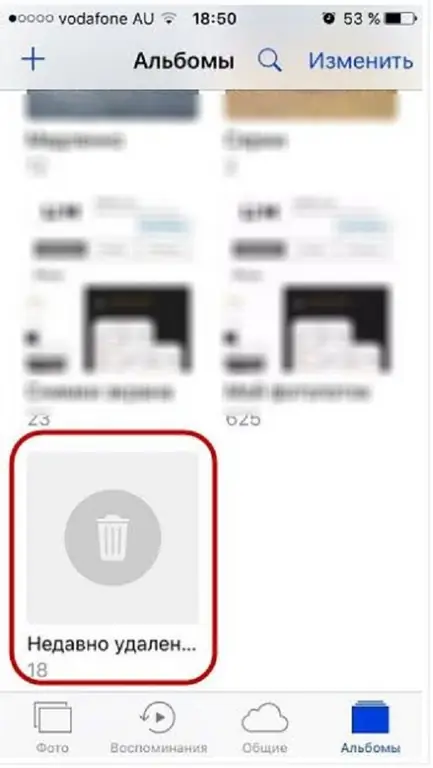
Pange tähele, et see valik hõlmab ainult teie kustutatud fotosid. Kui olete tarkvara või varundusprobleemide tõttu andmed kaotanud, pilte ei taastata. Sel juhul minge meetodi 2 juurde.
Kuidas seda teha?
Kuidas selle meetodi abil iPhone'is fotosid taastada? Seda tehakse järgmiselt:
- Avage rakendus Fotod.
- Kerige alla kausta Hiljuti kustutatud.
- See kuvab kõik viimase 30 päeva kustutatud fotod, samuti päevade arvu, mis on jäänud lõpliku kustutamiseni.
- Klikkige "Vali", seejärel kontrollige kõiki pilte, mida soovite oma seadmesse taastada.
- Fotode seadmesse kopeerimiseks klõpsake nuppu "Taasta".
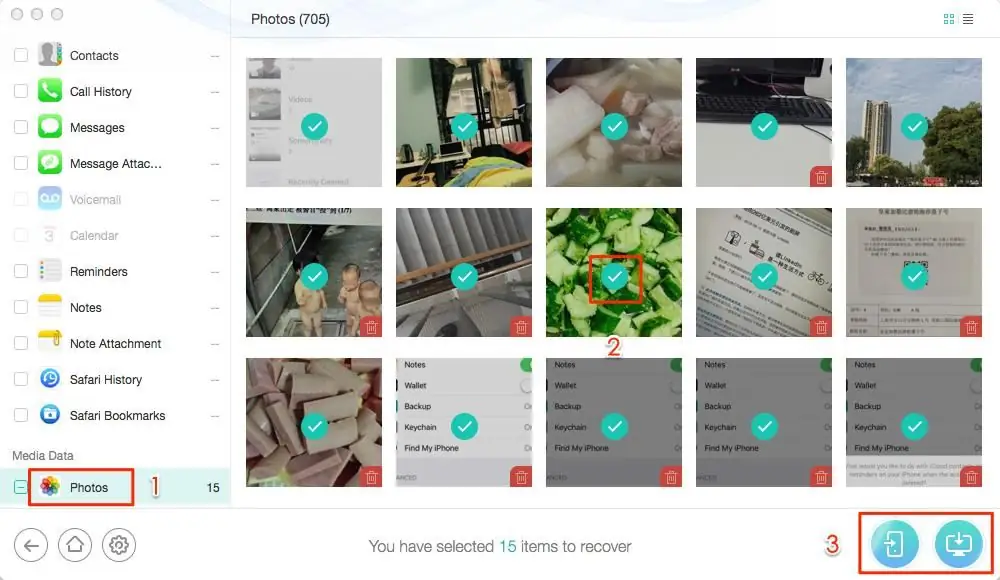
2. meetod. Tooge varukoopiast kadunud fotodkoopiad
Kuidas telefonis fotosid taastada? "iPhone" erineb selle poolest, et sellel võib olla kõigist andmetest varukoopiaid. Kui teie fotod on teie seadmest jäädav alt kustutatud, peate kontrollima kõiki selle varukoopiaid. Kui üks neist sisaldab pilte, mis on vahepeal kustutatud, saate failide taastamiseks nutitelefoni taastada.
Varukoopiast taastamine kirjutab aga üle praegu telefonis olevad andmed. Seega võite kaotada oma viimased fotod ja muu teabe. Kas iPhone'is on võimalik fotosid taastada ilma muid andmeid kaotamata? Selline võimalus on olemas.
Kuidas seda protsessi lõpule viia?
Selleks peate varukoopiatest kustutatud andmete eraldamiseks kasutama populaarset tööriista iBackup Extractor. Seda tehakse järgmiselt:
- Laadige alla ja installige iBackup Extractor.
- Selle sisu vaatamiseks valige loendist seadme varukoopia.
- Klõpsake kustutatud fotode leidmiseks vahekaardil "Fotod".
- Kui olete leidnud pildid, mida soovite taastada, valige need ja klõpsake nuppu Kopeeri fotod.
iBackup Extractori tasuta prooviversioon võimaldab teil ekstraktida 50 faili. Need kopeeritakse teie arvutisse. Kui soovite oma iPhone'i fotosid tagasi saada, ühendage see lihts alt arvutiga ja avage iTunes. Sünkroonimisvalikute avamiseks klõpsake seadme ikoonil ja seejärel valikul Fotod.
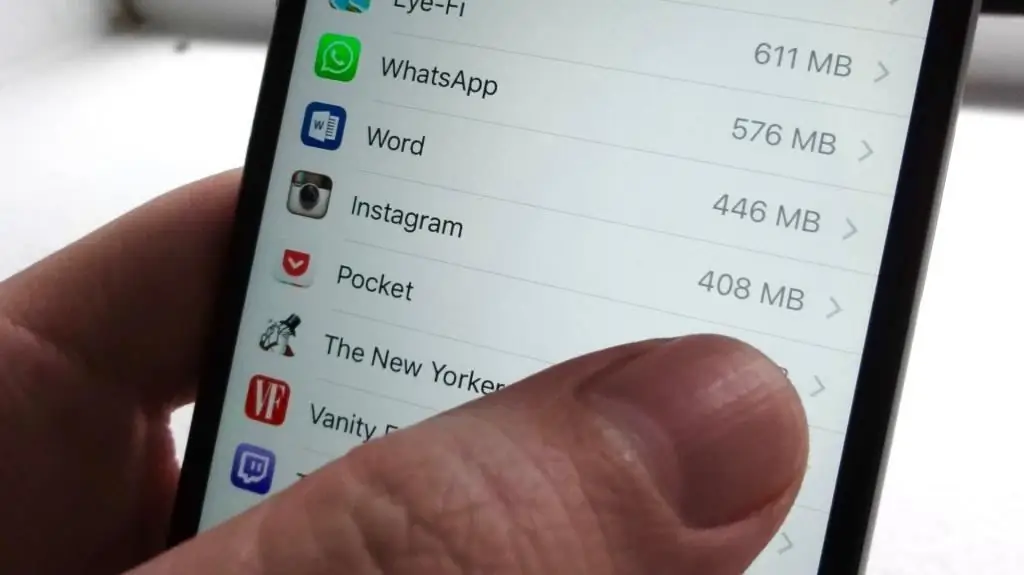
Märkige ruut "Sünkrooni fotod", seejärel valige ripploendist arvutis kaust, kuhu kopeerisite oma fotod rakendusega iBackup Extractor. Pärast valiku tegemist klõpsake piltide arvutist iPhone'i kopeerimiseks nuppu "Rakenda".
3. meetod. Taastage iTunesist
Kas on võimalik iPhone'ist kustutatud fotosid eritööriistu kasutamata taastada, kui on möödunud rohkem kui 30 päeva? Kui te ei soovi pilte valikuliselt ekstraheerida, saate lihts alt iPhone'i varukoopia taastada. Nagu varem mainitud, kirjutab see teie seadme sisu varem salvestatuga üle.
Sel põhjusel on soovitatav oma oluline iPhone'i teave enne varukoopia taastamist arvutisse varundada. TouchCopy abil saate fotosid, sõnumeid, muusikat ja muud nutitelefonist arvutisse üle kanda.
Kuidas saate iTunesi abil iPhone'i varukoopia taastada:
- Ühendage oma iPhone USB-kaabli abil arvutiga.
- Lülitage iTunes sisse, kui see automaatselt ei avane.
- Klõpsake oma seadme ikoonil, kui see iTunesis kuvatakse.
- Valige "Taasta varukoopia…".
- Valige koopia, mille soovite alla laadida, ja klõpsake nuppu Taasta.
Hoidke seade ühendatud, kuni protseduur on lõpetatud. Teie nutitelefon taaskäivitub ja seejärel sünkroonitakse.
4. meetod. Taastamine iCloudist
Kuidas taastudafotod iPhone'is pärast kustutamist? Kui varundate oma iPhone'i iCloudi, saate se alt oma andmed tagasi saada.
Nagu varem mainitud, kirjutab varukoopia taastamine üle teie seadme olemasoleva sisu. Kui taastate iCloudist, peate enne taastamisprotsessi alustamist oma iPhone'i praeguse sisu kustutama.
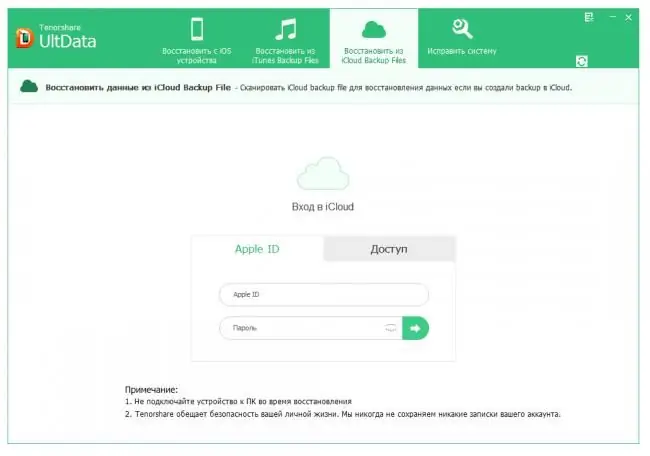
Sel põhjusel soovitame teil oluline teave iPhone'ist eelnev alt arvutisse kopeerida. Saate edastada fotosid, sõnumeid, muusikat ja muud.
Kuidas taastamisprotsess on?
Kuidas iCloudi abil iPhone'is fotosid taastada? See on üsna lihtne.
Enne alustamist kontrollige veel kord, kas teil on iPhone'is taastamiseks iCloudi varukoopia. Seejärel järgige neid samme:
- Tühjendage oma seade. Avage "Seaded" > "Üldine" > "Lähtesta" > "Kustuta kogu sisu ja seaded".
- Luba seadme lähtestamine.
- Järgige ekraanil kuvatavaid juhiseid, kuni jõuate jaotisse Rakendused ja andmed, seejärel valige Taasta iCloudi varukoopiast.
- Kasutades oma olemasolevat Apple ID-d, logige sisse iCloudi.
- Klõpsake varukoopial, mida soovite taastada, ja taastamisprotsess algab.
iPhone'i iTunesi ja iCloudi varundamine säilitab isegi mõned jäädav alt kustutatud andmed, nagufotod.
5. meetod. iMyFone D-Back teenuse kasutamine
Kuidas iPhone'is fotosid taastada? D-Back võimaldab teil need andmed tagastada. Kiireim viis iPhone'is "jääv alt" kustutatud fotode taastamiseks on kasutada rakendust iMyFone D-Back. Kõigepe alt peate välja mõtlema, kuidas seda teenust kasutada.
Laadige oma Maci või PC-arvutisse alla rakendus iMyFone D-Back. Seadistusfaili nimi: iMyfone-data-recovery-for-iphone_setup.exe. Allalaadimise alustamiseks klõpsake sellel. Valige tasuta prooviperiood. Kui olete lõpetanud, käivitub liides automaatselt.
Valige, kas soovite taastada oma fotod iTunesist või iCloudist (varukoopiad). Ekraani vasakpoolses vertikaalses menüüs näete mitmeid taastevalikuid. Kui te pole kunagi varem iPhone'i iTunes'i varundanud, valige Taasta iOS-seadmest.
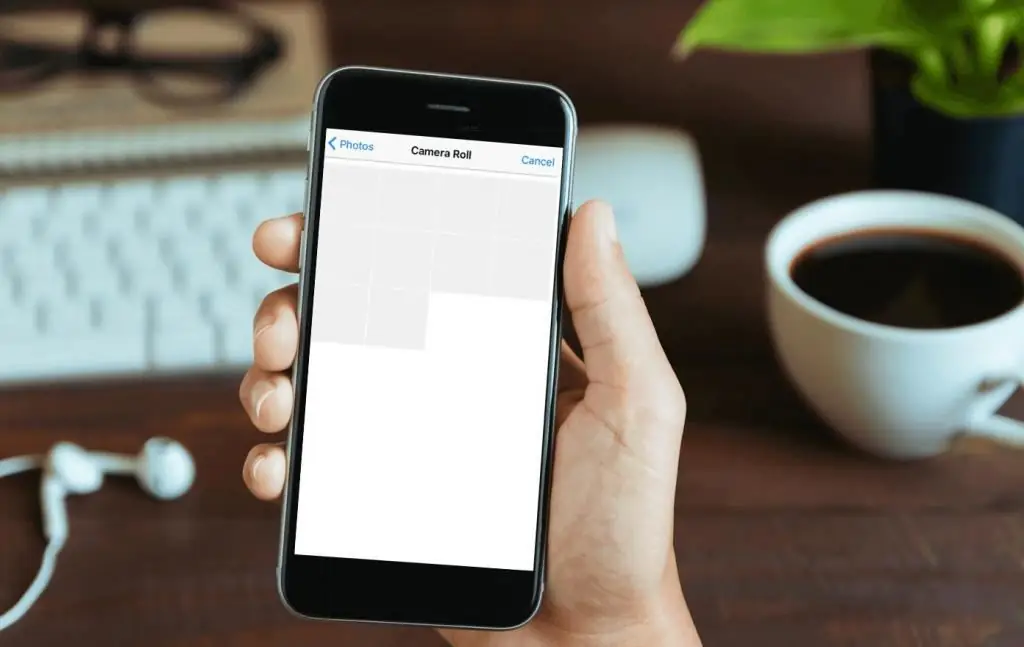
Isegi kui te pole kunagi oma fotosid varundanud, on teil siiski võimalus need taastada. Kuid tagastatud pilte võidakse vähendada. Ühendage seade arvutiga ja oodake, kuni D-Back selle ära tunneb.
Kui varundasite oma iPhone'i iTunes'is, valige "Taasta iTunes'i varukoopiast". Teil võib olla mitu IOS-seadet (iPhone, iPad jne), mille jaoks olete sellest kontost koopia teinud. Kui jah, näete loendit. Valige koopia, mille teavet soovite taastada. Klõpsake üksusel"Järgmine".
Kui olete oma iPhone'i iCloudi varundanud, valige Taasta iCloudi varundusest.
Logige sisse oma iCloudi kontole ja valige loendist sobiv üksus. Ühe seadme jaoks võib olla mitu varukoopiat. Klõpsake nuppu "Järgmine".
Valige ainult seda tüüpi andmeid, mida soovite taastada (fotod). Kui soovite ainult jäädav alt kustutatavaid pilte, klõpsake kõigi valiku tühistamiseks ekraani ülaosas nuppu "Vali kõik". Seejärel puudutage kolmandas reas "Fotod" ja "Rakenduste fotod". Klõpsake nuppu Skanni.
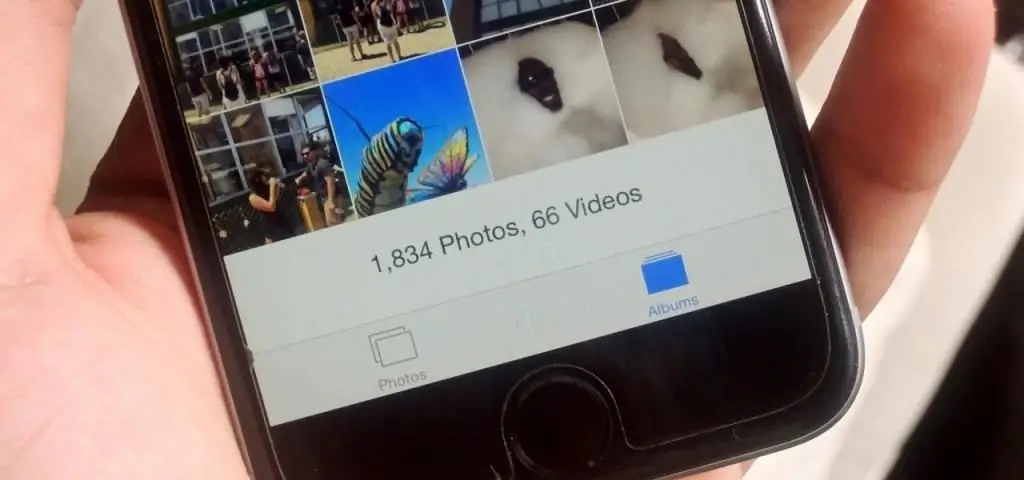
Kui te seda sammu ei tee, märgitakse vaikimisi ruut "Vali kõik" ja D-Back otsib kõik kadunud andmed. See võtab kauem aega.
Kui skannimine on lõppenud, ilmuvad pildid teie ekraanile. Jäädav alt kustutatud fotode tagasi saamiseks valige ekraani ülaosas asuvast rippmenüüst "Kuva ainult kustutatud failid". Valige Taasta. Seejärel ei jää muud üle kui luua või valida D-Backi jaoks kaust, kuhu programm peaks taastatud andmed paigutama.
Pärast seda ühendage oma iPhone arvutiga ja kopeerige taastatud andmed sinna. Seda saab teha mis tahes saadaolevatel viisidel.






