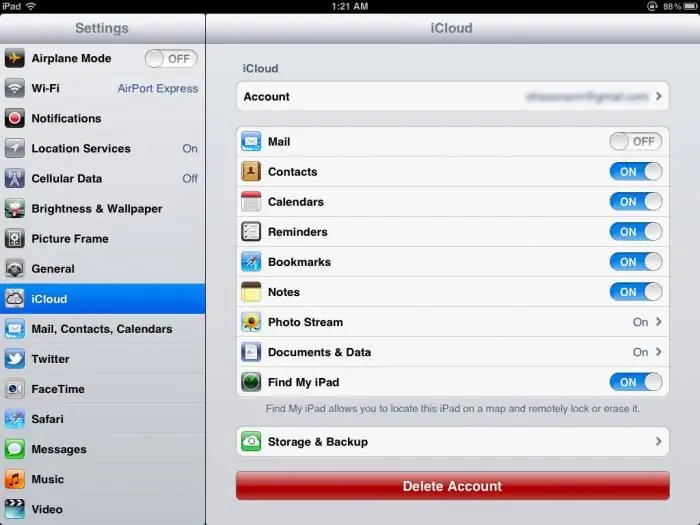Praegusel kaasaegse tehnoloogia ajastul salvestatakse enamik väärtuslikku teavet kas telefoni või tahvelarvutisse. Elektroonilised rahakotid, pangakaardi paroolid nõuavad usaldusväärset kaitset petturite eest. Kuid juhtub, et salakood "lendab" peast välja ja katsed seda meeles pidada on asjatud. Selle tulemusena on seade blokeeritud ja peate minema teeninduskeskusesse ja kulutama raha probleemi lahendamiseks. Selles artiklis vaatleme kõiki iPadi koduse taastamise võimalusi.
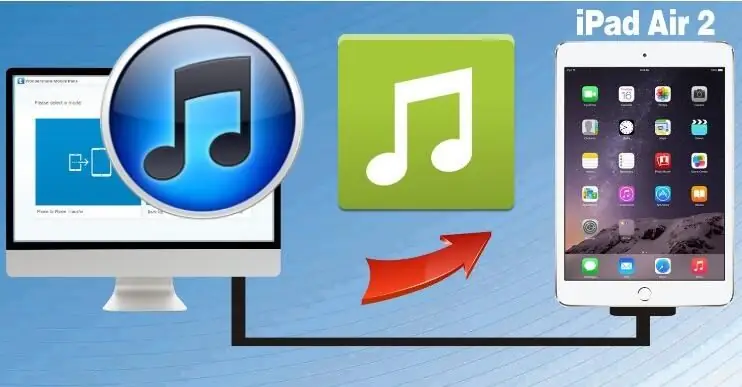
Kasutu Interneti-nõuanne, mida ignoreerida
Igaüks meist pöördub probleemide ilmnemisel esm alt ülemaailmsesse võrgustikku, et saada kasulikku teavet. Kuid sageli juhtub, et "nõustajate" soovitused on valed või püsivara versioon, millega nad töötasid, erineb teie omast. Järgmised valikud kindlasti ei tööta:
- Katsuge hädaabikõne abil kaitsest mööda minna (seda meetodit kasutati kunagi iPhone'i puhul).
- Leia minu iPhone'i tarkvara kasutamine.
Kui otsite tõhusat viisi oma iPadi parooli lähtestamiseks, ärge isegi vaadake arvustusi, kus mainitakse aegunud iOS-i. Seadmemudeleid täiustatakse pidev alt, nii et paljude programmide ja rakenduste kasutamine paroolide taastamiseks on mõttetu.
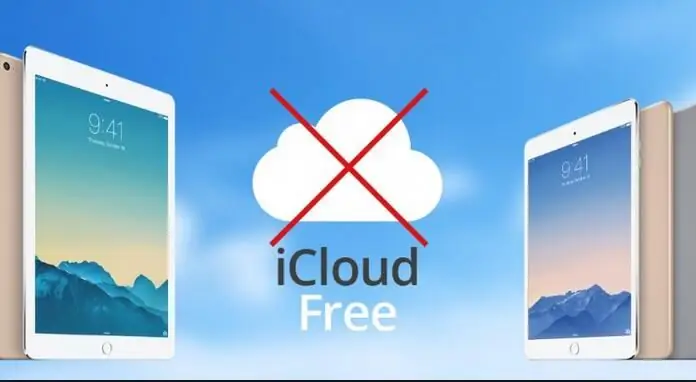
Meetod, mis kindlasti töötab
Kuidas taastada iPad lihts alt ja kiiresti iTunesi kaudu:
- Tahvelarvuti peab olema arvutiga ühendatud. Pärast ühendamist hakkab iTunes kogu iPadist saadud teavet arvutisse salvestama. Parooliga kaitstud tahvelarvuti tuleb aga käsitsi sünkroonida.
- Kui enne seda salvestati teave “pilve”, siis nüüd tuleb märkida ruut “salvesta arvutisse”. Kõik andmed iPadist edastatakse arvutisse.
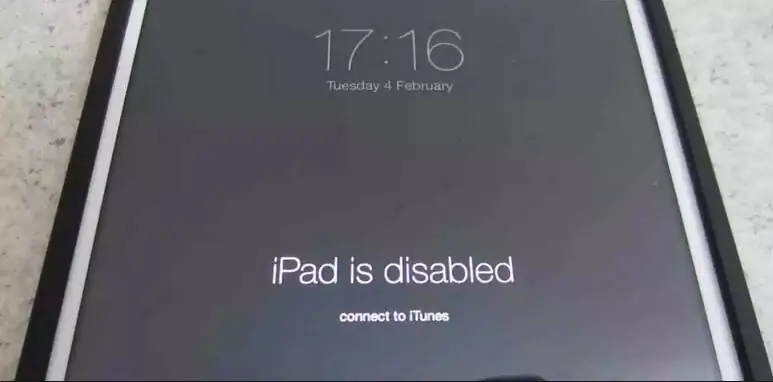
Blokeeri ümbersõit
Üksikasjalikud juhised – kuidas taastada iPad, kui olete oma parooli unustanud:
- Alustamiseks tuleb tahvelarvuti lülitada taasterežiimi. Esm alt lülitage seade välja. Hoidke toitenuppu ja koduklahvi samal ajal all. Ekraanile peaks ilmuma õuna logo. Eemaldage sõrm toitenupult ja hoidke mõni sekund all ainult koduklahvi. Mõne aja pärast nõuab seade iTunesiga ühenduse loomistUSB-kaabel.
- Andmed on vaja sünkroonida, edastades need tagasi iPadi. Seade küsib tahvelarvutiga seotud isikukoodi. Tulemuseks on seade, mis on originaaliga identne, kuid ilma salakoodita.
- Itunesiga ühenduse loomisel küsitakse teilt, kas nõustute iPadi andmete taastamise protsessiga.
Testi ei ole soovitatav parooli juhuslikult sisestada, kui te seda vähem alt ligikaudselt ei mäleta, sest pärast mitut ebaõnnestunud katset lülitub tahvelarvuti välja. Saate selle taastada ainult "uue seadmena", nii et kui te pole teavet arvutisse edastanud, kaovad kõik andmed.
Nüüd teate, kuidas oma iPad taastada ja see missioon ei tundu enam võimatu ega vaja erioskusi. Kuid tasub arvestada, et enne vilkumist on vaja kõik olulised dokumendid arvutisse üle kanda, muidu lähevad need pöördumatult kaotsi.
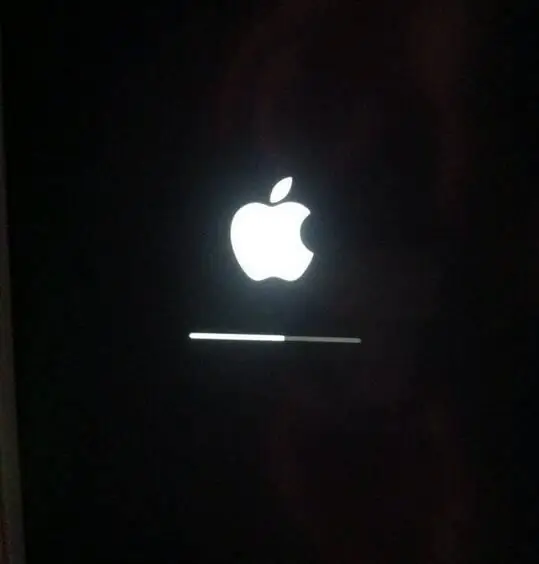
Kuidas taastada iPad 2 DFU-režiimis
DFU-režiim on loodud vidina täielikuks uuesti installimiseks. Kõigepe alt peate iPadi arvutist lahti ühendama ja välja lülitama. Seade taastatakse järgmiselt:
- Laadige alla iOS 8 püsivara.
- Logige arvutis iTunesist välja.
- Seejärel peate ühendama tahvelarvuti arvutiga.
- Lülitage seade täielikult välja, vajutades toitenuppu ja liigutades liugurit „Shutdown”.
- Hoidke samaaegselt paar sekundit all avakuvaklahvi ja toitenuppu.
- Seejärel vabastage nupptoitenuppu, kuid jätkake nuppu "Kodu". See on vajalik, et arvuti saaks teie tahvelarvuti tuvastada. Protsess võtab umbes 10 sekundit.
- Seadme ekraan on vilkumise ajal must, muutusi ei toimu.
- Logige iTunesi sisse.
- Vilkumise alustamiseks hoidke all tõstuklahvi (MacBookis – valikuklahv) ja klõpsake nuppu "Taasta". Valige failivaliku aknas uus püsivara.
- Vilkuv režiim on käivitatud. Jääb vaid oodata selle valmimist.
Pärast seda saab süsteemi standardsel viisil värskendada. Nüüd ei häiri teid küsimus, kuidas iPadi taastada. Ärge unustage lihts alt oma seadet varundada.
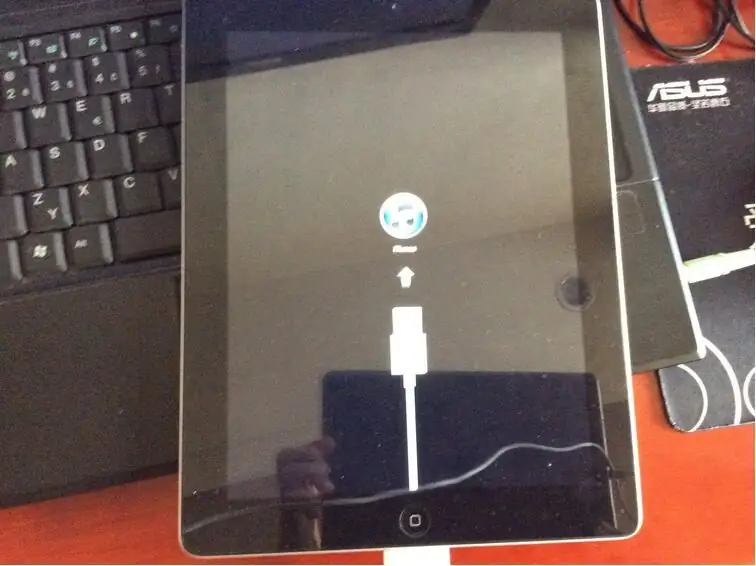
Vead taastamise ajal
Mõnikord jookseb iTunes'i programmisüsteem kokku ja kuvatakse tõrge 4013. Kuidas sel juhul iPadi taastada? Sellel probleemil on mitu põhjust.
Kuid ärge muretsege probleemi lahendamiseks professionaalide poole pöördumise pärast. Ka tavakasutaja saab sellest veast lahti, peate lihts alt järgima tõestatud soovitusi.
Viga 4013 ilmneb siis, kui iPhone'i või iPadi taastamise protsessis ilmneb tõrge. Põhjus on selles, et operatsioonisüsteemi uuendamise ajal katkes ootamatult side arvutiga. Saate probleemi lahendada ka mittestandardsel viisil.
Seadet saab külmutades taastada normaalse eluviisi. Kuidas taastada iPad pärast selle jahutamist? Selleks tuleb väljalülitatud tablett hermeetiliselt sulgeda ja panna sügavkülma.umbes veerand tundi. Seejärel võtke seade külmkapist välja, eemaldage kott ja laske toatemperatuurini soojeneda. Lülitage sisse. Ühendage iPad arvutiga ja logige sisse iTunes'i. Viga 4013 peaks kaduma.
Järeldus
Isegi sellise kvaliteetse kaubamärgi nagu Apple vidinad pole tõrgete eest kaitstud. Unustatud parooli probleem on lihts alt lahendatav, piisab operatsioonisüsteemi värskendamisest vanade sätete lähtestamisega. Ainus oluline punkt, millele peate tähelepanu pöörama, on konkreetse mudeli püsivara versiooni kindlaksmääramine. Siis on taastamine edukas.