Tehnoloogia ja side kiireneva tempo tõttu vajavad inimesed kiiret ja funktsionaalset juurdepääsu oma andmetele. Arvuti ja telefoni vaheline integratsioon on loodud juba pikka aega. Pilvetehnoloogiate abil on igaühel võimalik edastada teavet mis tahes saadaolevasse seadmesse. Selle valdkonna särav uuendaja on Apple oma iCloudi projektiga. Ettevõte on ühendanud kõik oma seadmed ühe ühise võrgu ja pilvesalvestusega, kuhu salvestatakse kasutaja poolt üles laaditud failid ja info.
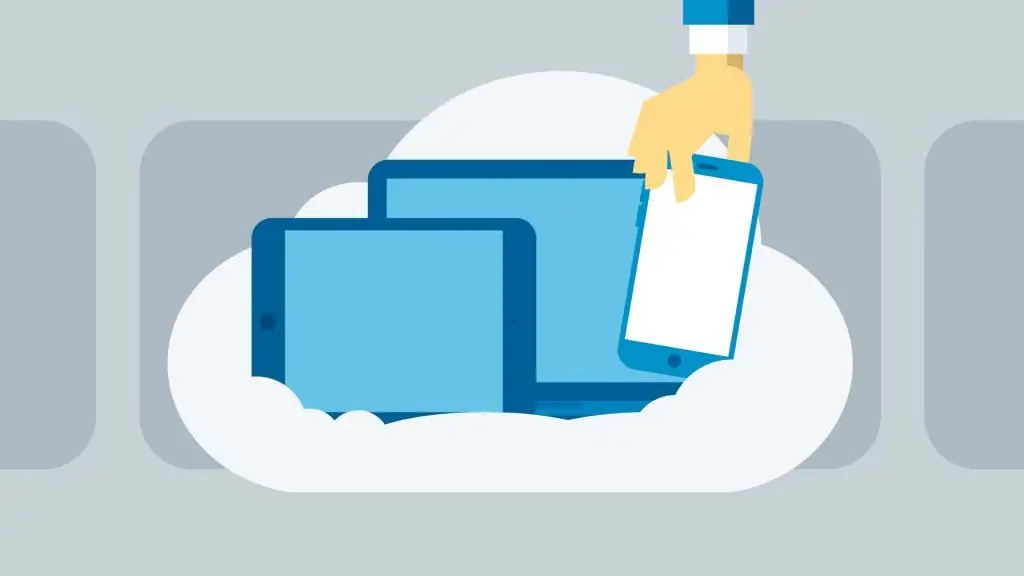
iCloud - mis see on?
Failide edastamise ja salvestamise mugavamaks muutmiseks oleme välja töötanud pilvesalvestusteenuse. Täpsem alt Apple’i puhul - iCloudi pilvesalvestus. Apple'i toodetel on see funktsioon juba sisse ehitatud. Tänu pidevatele uuendustele hoiab ettevõte teenust ajakohasena ja pakub kasutajatele ööpäevaringset tuge.
Milleks on iCloud ja pilveteenus?varahoidla
Pilvemälu salvestab erinevas vormingus faile ja dokumente: fotodest kalendrimärkmeteni. See funktsioon on väga mugav neile, kellel on kaks või enam seadet.
Esm alt peate välja mõtlema, kuidas arvutist ja muudest seadmetest iCloudi sisse logida. Paljud nutitelefonide omanikud laadivad video- ja fotomaterjale pilve, kuna iPhone'idel on teatud mälumaht. Kuna need failid võtavad sageli suurema osa mälust, vabastavad iPhone'i kasutajad sel viisil ruumi. Post sisaldab mitte vähem olulist teavet.
Kuidas iCloudi arvutist brauseriga sisse logida
See on kõige levinum ja lihtsaim viis juurdepääsuks pilvele brauseri kaudu mis tahes operatsioonisüsteemis.
- Pilvesalvestusruumi sisenemiseks minge lihts alt iCloudi ametlikule veebisaidile.
- Enne arvutist iCloudi sisselogimist palutakse kasutajal sisestada oma Apple ID ja parool. Sisestatud Apple ID peab ühtima iPhone'is oleva kontoga. See on vajalik selleks, et andmete sünkroonimine toimuks otse lingil "Arvuti - iPhone"
- Pärast edukat pilvesalvestussüsteemi sisselogimist suunatakse kasutaja iCloudi põhitöölehele.
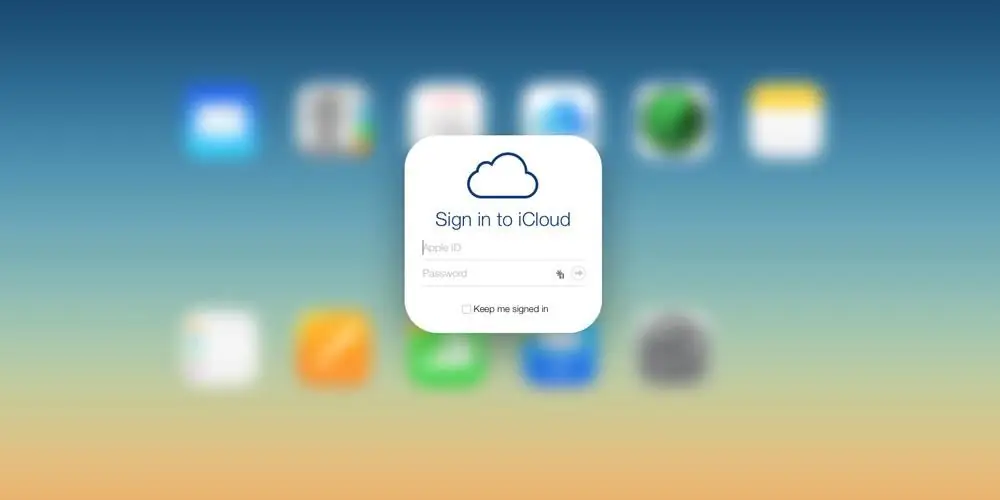
iCloud Windowsile
Kui kavatsete iCloudi regulaarselt sisse logida, soovitame Windowsi jaoks mõeldud rakenduse alla laadida. iCloudi saab installida ainult operatsioonisüsteemidesse alates seitsmendastWindowsi versioon ja uuem. Utiliit laaditakse alla sam alt ametlikult veebisaidilt, kuhu kasutaja varem oma Apple ID sisestas.
Pärast installiprogrammi allalaadimist avage rakendus, läbides tavapärase rakenduse installiprotsessi. Muudatuste jõustumiseks võidakse teil paluda arvuti taaskäivitada.
Kui installimine on lõppenud, avage installitud programm. Kasutaja peab sisse logima, sisestades ilmuvas aknas oma Apple ID ja parooli. Pärast kõigi väljade täitmist vajutage nuppu "Logi sisse".
Kui kõik andmed sisestati õigesti, avaneb aken, milles on neli jaotist ja kuvatakse ka skaala "Salvestus iCloudis". Programmis saate määrata koha fotode voost arvutisse üleslaadimiseks, samuti saate juhtida iCloudis hõivatud mälu mahtu. Kui otsustate rakendusest väljuda, kuvatakse hüpikaken, mis teatab teile, et kõik iCloudi andmed kustutatakse teie arvutist.

iCloudi funktsioonid
Pilveteenuse põhifunktsioonid on koondunud ametlikule veebisaidile. Kui logite sisse oma Apple ID-ga, koosneb peamenüü 11 jaotisest:
- iCloudi post. Selles saate vestelda, teistelt kasutajatelt kirju saata ja vastu võtta.
- Kontaktid. See on kogu kasutaja kõigist kontaktidest, mis on lisatud iPhone'i jaotisesse "Kontaktid". Selles jaotises on võimalik salvestada kõik praegused kontaktid personaalarvutisse vCard-vormingus režiimis.
- Kalender. Kasutaja on võimelinevaadata kalendrit oma märkmete ja märguannetega ning vajadusel neid lisada ja muuta. Uued andmed ilmuvad koheselt seadmetes, mis on ühendatud unikaalse Apple ID-ga iCloudiga.
- Foto. Kasutajate enim külastatud jaotis. Siin saate vaadata varem iPhone'i või mõne muu seadme kaudu alla laaditud faile. Foto- ja videomaterjale saab laadida arvutisse. Samuti saate määrata nende failide privaatsuse, näiteks panna mõned neist avalikku omandisse. Andmete sünkroonimise abil saate faile vaadata mis tahes seadmes ning seadistada fotode ja videote automaatse üleslaadimise arvutisse.
- iCloud Drive. See jaotis sisaldab dokumente, mis on loodud erinevates rakendustes. Nendele dokumentidele pääseb juurde, neid muudetakse ja edastatakse iCloud Drive'i kaudu.
- Märkused. Sellesse jaotisse sisenedes saab kasutaja luua erinevaid kirjeid, loendeid ülesannetega.
- Meeldetuletused. Jaotise "Märkmed" mõni analoog, kus saate luua ajastatud sündmusi ja aktiivseid sündmusi. Kasutaja saab teate sündmuse alguse kohta. Märguandeid saab vajadusel seadistada samas jaotises.
- Lehed. Üks kolmest iWorki utiliidist, kus kasutaja saab tekstidokumente luua, redigeerida ja nendega töötada.
- Numbrid. Utiliit tabelite, graafikute ja diagrammide loomiseks. Selle tööriista omadus, erinev alt analoogidest, on atraktiivne tulemuste väljund
- Keynote. Programmiga töötamiseksesitlusi. Kasutaja saab hõlpsasti esitleda mis tahes Apple'i seadme kaudu.
- Minu sõbrad. Jaotis, mis võimaldab koguda teavet kasutaja sõprade asukoha kohta. See on võimalik, kui nad jagavad kasutajaga geograafilist asukohta.
- Leidke iPhone. See rakendus võimaldab teil leida oma kadunud või varastatud telefoni. Stabiilseks tööks tuleb telefonis aktiveerida samanimeline funktsioon ja soovitav alt seadistada parool. Kui telefon kaob, saab kasutaja kuvada iPhone'i ekraanil teate või kõik andmed täielikult kustutada, blokeerides telefoni igaveseks.
- Seaded. Jaotises saate hallata koopiate sünkroonimist ja teiste iCloudiga lingitud seadmete turvalisust.
Nende funktsioonide komplekt on saadaval pärast seda, kui kasutaja on valinud nii arvutist kui ka sülearvutist iCloudi sisse logimise.
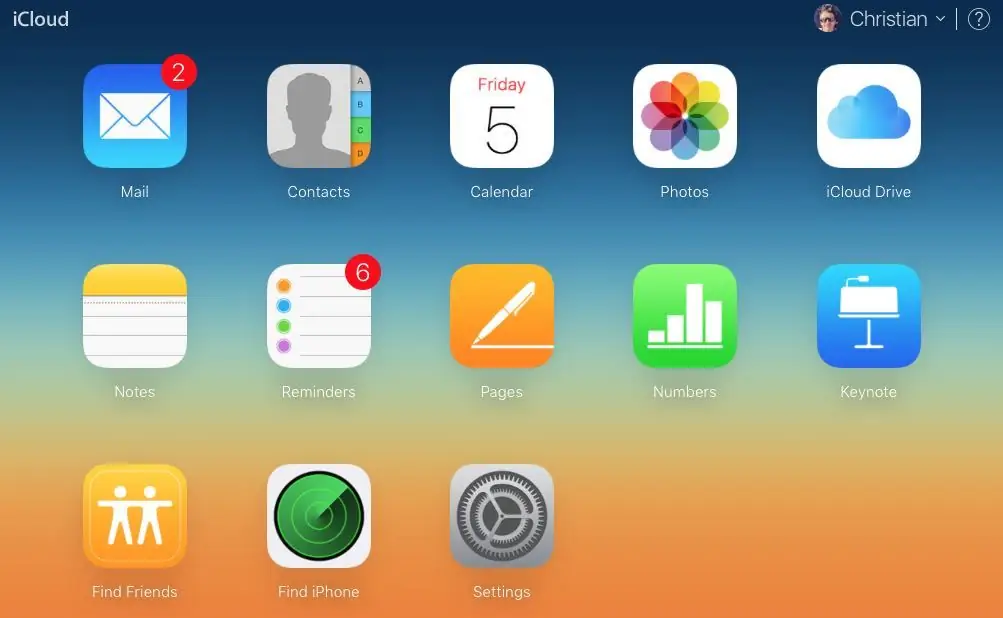
ICloudi salvestusruumi hulk
Nagu iga teine pilvesalvestus, on ka iCloudil piiratud hulk salvestusruumi. Apple annab kõigile Apple ID omanikele kuni 5 GB tasuta kasutusruumi.
Mäluplaanid:
- 5 GB tasuta
- 50 GB - 59 RUB kuus
- 200 GB - 149 RUB kuus
- 2 TB - 599 RUB kuus
iCloud ja iPhone
Paljud kasutajad teavad, kuidas arvutist iCloudi salvestusruumi sisse logida. Kasulik ja ilmne teave on see, et seda saab teha otse iPhone'ist. Lisaks sisseehitatud iCloudi funktsioonid, nagu andmete sünkroonimine ja varundaminekoopia võib kasutajatele väga kasulik olla.
Aktiivne andmete sünkroonimine võimaldab teil edastada kontakte, märkmeid, iCloudi meilisõnumeid, kalendreid ja fotosid pilvesalvestusse.
Varundusfunktsioon aitab teil salvestada ja saata salvestatud süsteemikonfiguratsiooni pilve. Mõned iPhone'i omanikud eelistavad lubada automaatset kopeerimist (aktiveeritakse Wi-Fi ja vooluvõrgust laadimisega).
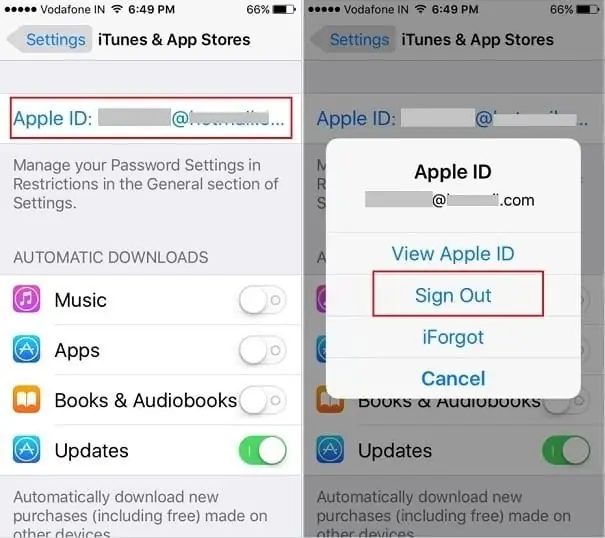
Mida teha, kui unustasite oma Apple ID
Kuidas iCloudi sisse logida, kui unustasite parooli või ID? - ebameeldiv olukord, mis võib juhtuda igaühega.
- Kui olete iPhone'is sisse logitud, näete oma ID-d telefoni seadetes.
- Kui te ei mäleta oma isiklikku identifikaatorit, on ametlikul veebisaidil link parooli lähtestamiseks. Kasutaja peab sisestama postkasti, kuhu Apple ID on registreeritud, või vastama turvaküsimustele.
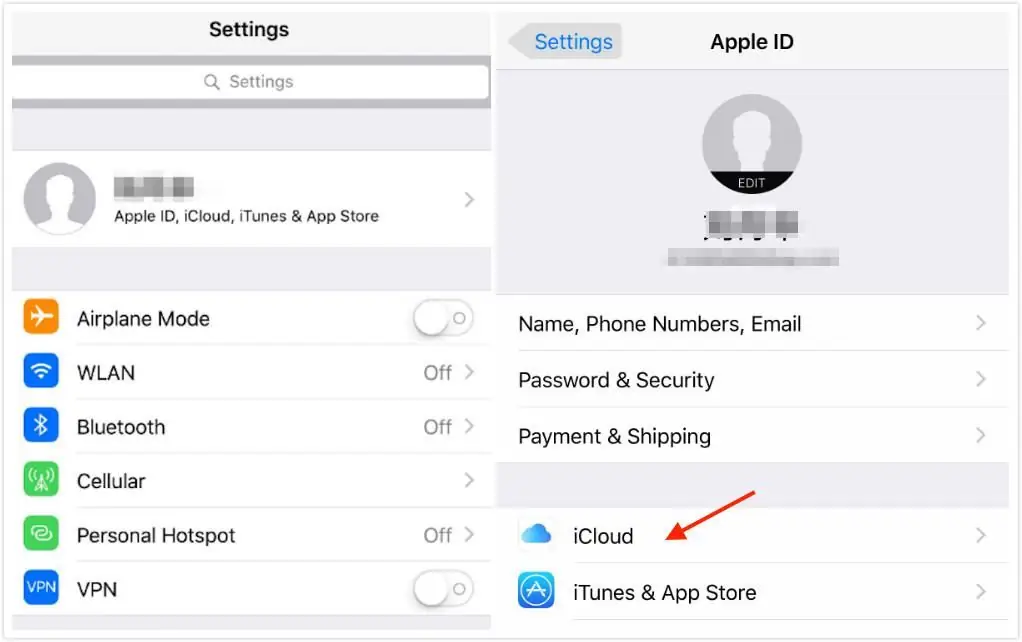
Kahjuks pole salvestusfunktsioonid ilma ID-ta saadaval, kuna te ei saa arvutist ega muudest seadmetest iCloudi pilve sisse logida.






