Uute infotehnoloogiate kasutuselevõtuga on seadmete haldamiseks üha rohkem võimalusi. Üks neist on telefoni kaugjuhtimine arvutist ja vastupidi. See funktsioon ei ole uus, kuid viimastel aastatel on see muutunud üha aktuaalsemaks. Kaugjuhtimispuldiga saate teha toiminguid telefonis, kui teil on arvuti käepärast, või vastupidi. See on väga kasulik, sest teil pole alati vajalikku seadet kaasas. Selles artiklis vaadeldakse võimalusi iPhone'i arvutist juhtimiseks.
Iphone'i püsivara
Kahjuks ei ole Apple hetkel pakkunud kasutajatele algset arvutiga ühendamise programmi. Seetõttu peate telefoni uuesti värskendama, teisisõnu installima juurõigused (nagu Androidis). Tuleb kohe märkida, et sellised toimingud tühistavad iPhone'i garantii kohe, kui see on olemas, nii et toimingud tehakse teie enda ohus ja riisikol.
Telefoni välgutamiseks peate alla laadima rakenduse Cydia Impactor ja järgima kõiki jaotises olevaid juhiseidrakendus edukaks installimiseks. Seda võib isegi pidada programmiks iPhone'i arvutist juhtimiseks. Kuna ilma selle rakenduseta pole seadmete vahelist suhtlust võimalik pakkuda.
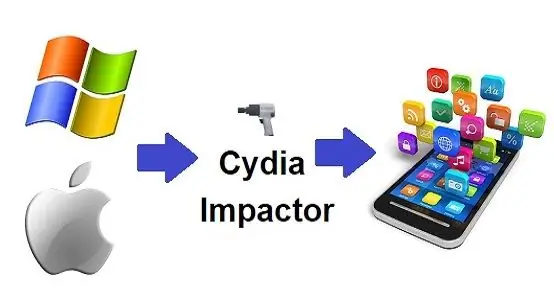
IPhone'i juhtimiseks arvuti kaudu iCloudi abil peate looma seadmest varukoopia. Kõik toimingud on ebastabiilsed, mistõttu luuakse ohutuse huvides iPhone'i koopia. Selleks peate minema oma telefoni seadetesse ja valima iCloud. Leidke nupp "Varundamine" ja klõpsake seda. See toiming nõuab WiFi-ühendust.
Telefonile kaugjuurdepääsu pakkumine
IPhone'i arvutist juhtimiseks vajate telefonis iOS 6 või uuemat püsivara. Samuti peate Google Chrome'i brauserisse installima laienduse VNC Viewer. Seda tehakse järgmiselt:
- Brauseris paremas ülanurgas on 3 punkti, millele klõpsates peate leidma üksuse "Seaded".
- Klõpsake seadete allosas nuppu "Täpsem alt"
- Samuti on loendi lõpus üksus "Lisa juurdepääsetavus". Sellel nupul klõpsates avaneb Chrome'i veebipood.
- Otsingus peate sisestama VNC Vieweri nime ja märkima ruut "Laiendused".
- Seejärel peate installima laienduse, järgides juhiseid.
Nüüd peate oma iPhone'i alla laadima rakenduse Veency veebisaidilt Cydia.
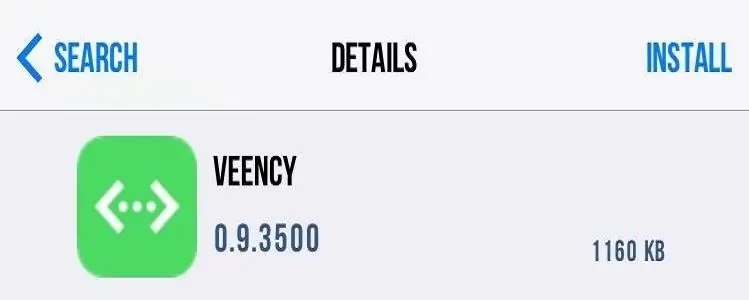
Pärast seadmete telefonis ettevalmistamist avage Wi-Fi ja jätke meelde iPhone'i IP-aadress. SestSelleks tuleb luua ühendus oma Wi-Fi võrguga ja näha võrgu lisainfot, kuhu kirjutatakse seadme aadress. Arvutibrauseris laienduse avamisel (paremas ülanurgas otsinguriba juures) tuleb see sisestada väljale Aadress. Nüüd peate kinnitama toimingud arvutis ja iPhone'is. Pärast sooritatud toiminguid ilmub arvutimonitorile telefoni ekraaniga aken, mida saab juhtida.
IPhone'i juhtimine arvuti kaudu võimaldab teil jälgida ka seadme kaamerat. Selleks peate arvutis valima telefoni kaamera. Kogu video voogesitatakse nüüd teie arvutiekraanile, kuid see funktsioon nõuab kahe seadme kiireks sünkroonimiseks suurt Interneti-kiirust.
Arvuti ettevalmistamine telefoni juhtimiseks
Kaalutakse iPhone'i juhtimist arvutist. Nüüd vaatame pöördprotsessi, st arvuti haldamist telefonist.
Esm alt peate oma arvuti operatsioonideks ette valmistama. Nimelt: lubage kaugjuurdepääsu funktsioon ja määrake parool.
Arvuti kaugjuhtimispuldi pakkumiseks peate minema juhtpaneelile ja leidma nupu "Süsteem". Vasakul on üksus "Süsteemikaitse", milles peaksite valima ka vahekaardi "Kaugjuurdepääs" ja klõpsama nuppu "Täpsem alt". Avaneb aken, milles peate veenduma, et real "Luba selle arvuti kaugjuhtimine" on linnuke. Arvuti on nüüd kaugjuhtimiseks valmis.
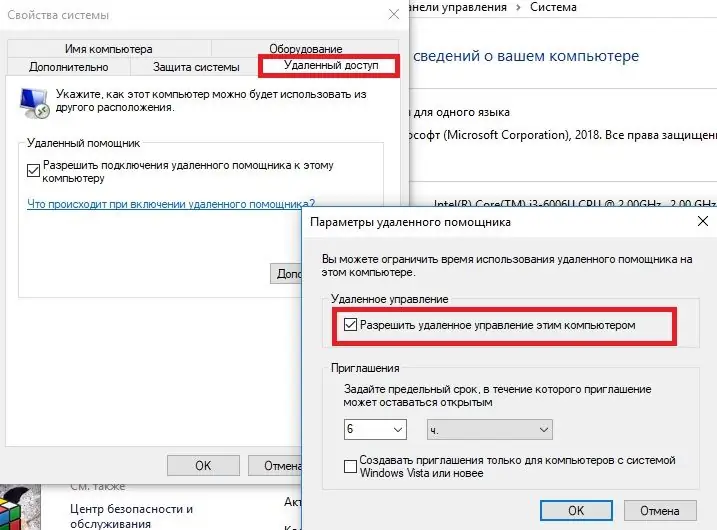
Järgneb kasisestage parool kontole, millega arvutiga töötate. Selleks peate juhtpaneelil leidma ja klõpsama nuppu "Kasutajakontod". Avanevas aknas klõpsake "Halda teist kontot", topeltklõpsake oma kontol ja valige "Loo parool". Nüüd peate sisestama mugava parooli, mis on kõige parem kirjutada paberile, et mitte unustada.
Järgmine samm on arvuti nime määramine. Peate minema juhtpaneelile ja valima "Süsteem". Allosas on rida arvuti nimega.
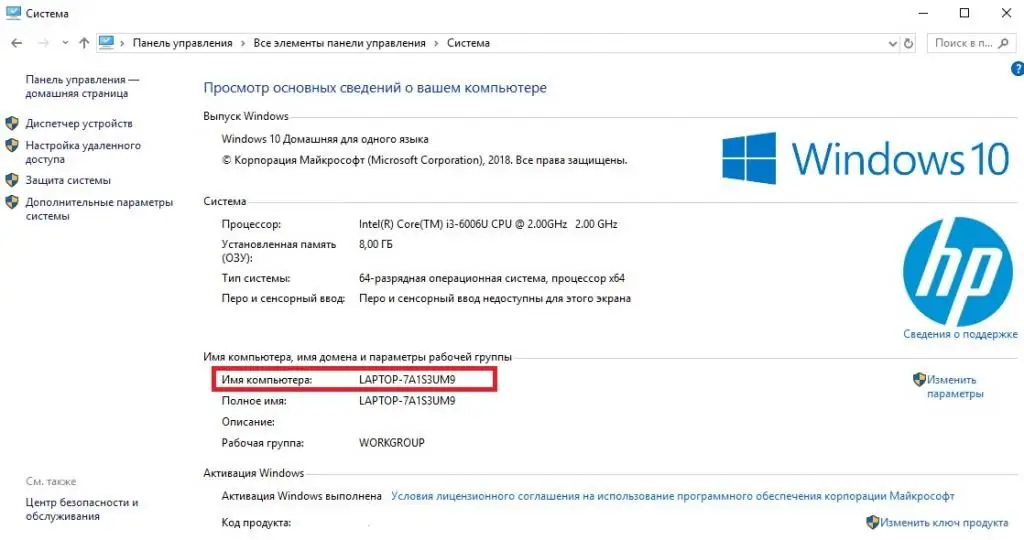
Telefoni ettevalmistamine arvutihalduseks
Nüüd peate oma iPhone'i arvutiga töötamiseks ette valmistama. Kõigepe alt peate AppStore'ist alla laadima Microsofti rakenduse "Remote Desktop". Installitud programmis on paremas ülanurgas plussmärgi kujul nupp, millel peate klõpsama ja valima "Töölaud". Vastavale väljale peate sisestama arvuti nime, mis määratleti ülal. Klõpsake "Salvesta". Nüüd peate selles rakenduses oma kontole sisse logima, sisestades oma kasutajanime ja parooli.
Jääb vaid vajutada nuppu, mis võimaldab alustada leviedastust ja arvutijuhtimist, ning sisestada sama programmi antud parool. Nüüd on kasutajal võimalus arvutit iPhone'ist juhtida.
Järeldus
Ül altoodud manipulatsioonide abil saate kiiresti oma arvutit ja iPhone'i sünkroonida ning üksteist hallata. Selles artiklis kirjeldati kõige optimaalsemaid meetodeid iPhone'i arvutist haldamiseks.ja vastupidi. Kõik teised on vähem kiired ja ebaolulised.






