Selles artiklis vaatleme, kuidas iPhone'is kausta luua. Kui kommunikaatorisse on installitud suur hulk rakendusi, ei jää töölaual praktiliselt enam ruumi. Sellises olukorras peaksite õppima, kuidas iPhone'is kausta luua. Seadmel on spetsiaalne programm, mis sorteerib rakendused kataloogidesse. Enne iPhone'is kausta loomist peab kasutaja esm alt selgelt aru saama, kuidas ta soovib oma programme korraldada.
Rakendusele raskusi tekitamata juurdepääsuks peate kasutama sama tüüpi sisu salvestamiseks katalooge. Näiteks suhtlusvõrgustike rakendusi saab salvestada kindlasse kausta, videod aga hoopis teise kohta peita. Tuvastage kaks programmi, mida tulevikus samasse kausta paigutada, ja seejärel klõpsake ühe neist ikoonil, hoidke seda all, kuni märkate, et see kõikub. Liigutage üks rakendus teise peale ja kataloog luuakse. Loodud kausta muude elementide lisamiseks peaksite kasutama vastavat funktsiooni. Mõned rakenduse ikoonid on nähtavad kataloogi pinnal. võib ollakaustade liigutamine ekraanil. Pange tähele, et igas kaustas võib olla kuni 12 rakendust. Samuti ei saa te ühte kausta teist panna.
Kataloogi installimine iTunes'i kaudu
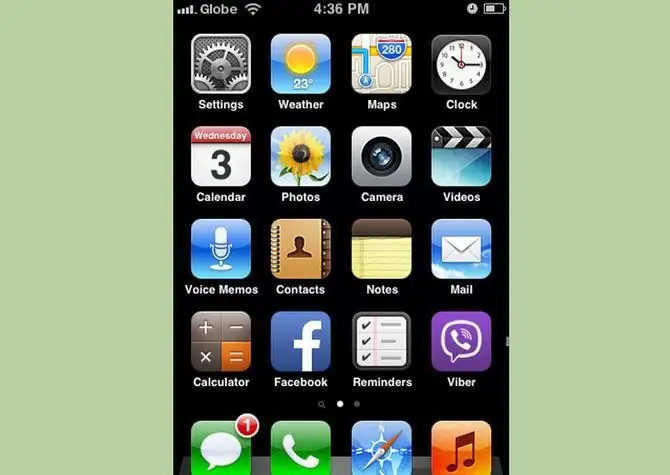
Nüüd vaatame, kuidas sünkroonimisprogrammi abil iPhone'is kausta luua. Määratud tööriista külgribal peate valima oma seadme. Avaneb uus aken. Klõpsake vahekaardil "Rakendused" ja näete oma töölaua visuaalset pilti, kus saate rakendusi edastada samamoodi nagu nutitelefonis.
Salakood
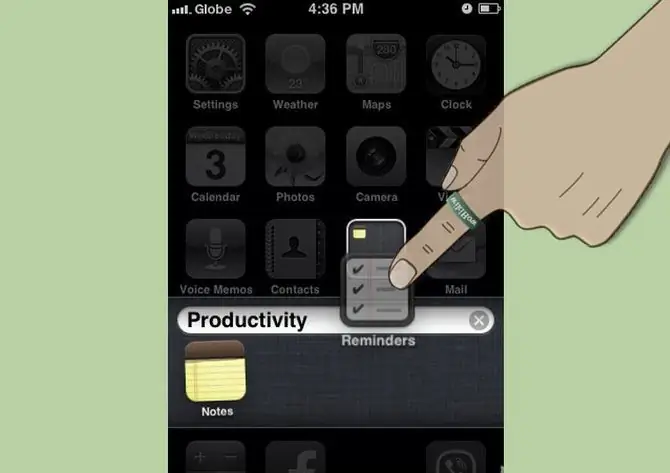
IPhone'is kausta jaoks parooli määramiseks peate minema seadetesse. Siin on spetsiaalne ese. Seda nimetatakse "paroolikaitseks". Avame selle menüü. Leiame valiku "Luba parool", klõpsake sellel ja sisestage kaks korda neljast tähemärgist koosnev lühikood. See funktsioon on samas menüüs keelatud.
Juhtimine
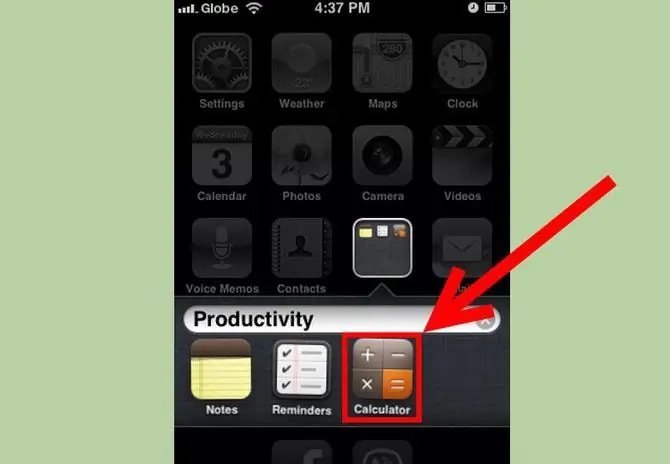
Kui ilmub uus kaust, määrab süsteem ise sellele automaatselt nime. Nimi põhineb sees salvestatud rakendustel. Kausta ümbernimetamine enda valitud nimeks on võimalik. Minge selle juurde ja klõpsake pealkirja. Klaviatuur avaneb. Sisestage mis tahes teile sobiv nimi. Rakenduse kaustast eemaldamiseks puudutage vastavat ikooni ja hoidke sõrme, kuni ikoon liigub. Lohistage oma valitud sisu kausta piiridest väljapoole. Hoidke seda paar sekundit all. Kui naasete töölauale, saate rakenduse kõikjale teisaldada.
Kausta enda kustutamine toimub kogu selles sisalduva sisu eelneva puhastamisega. Pärast viimase rakenduse tühistamist kustutatakse kataloog automaatselt. Kogu sisu korraga vaatamiseks peate sisestama seaded, seejärel valige funktsioon "Üldine" ja "Lähtesta jagatud tabeli paigutus". Kõik kaustad kaovad koheselt. Rakenduste sisu paigutatakse töölauale tähestikulises järjekorras.
Iga kasutaja ütleb, et soovitud programmi leidmiseks on mitme ekraani sirvimine äärmiselt ebamugav. Töölaud peaks olema õiges järjekorras ja kõik rakendused peavad olema korraldatud vastavatesse kaustadesse. Selleks peate tegema järgmised toimingud:
- Määrake kaks või enam rakendust, mille kavatsete paigutada kindlasse kausta.
- Hoidke sõrme ühe nõutava rakenduse ikoonil, kuni kõik ikoonid hakkavad kõikuma. See on signaal, et olete sisenenud töölaua redigeerimisrežiimi. Kui soovite sellest lahkuda, vajutage nuppu Avaleht.
- Oma iPhone'is uue kausta loomiseks lohistage ühe valitud rakenduse ikoon teisele elemendile.
- Niipea, kui kaks osa kokku puutuvad, luuakse uus kaust kahe teie valitud programmi sisuga.
- Nii oleme loonud iPhone'is kataloogi. Taavaneb automaatselt. Selle nimi koosneb sisutüübist. Kasutaja soovil saab seda nime muuta.
- Kausta ümbernimetamiseks iPhone'is peate looma kataloogi sisu kohale lisaala. Teie ees avaneb klaviatuur, mille kaudu kustutate automaatse nime ja sisestate uue oma äranägemise järgi.
- Loodud kausta sisu muutmiseks lohistage valitud rakendused kataloogialale ja need korrastatakse automaatselt.
- Üksuste lisamiseks hoidke sõrme valitud programmi ikoonil ja lohistage see jaotise pildile.
- Rakenduse eemaldamiseks kaustast avage see. Valime elemendi, mille tahame tühjendada, hoiame all tähistust ja lohistame selle töölauale.
Nüüd saate ilmselt aru, kuidas iPhone'is kaustu luua. Väljume redigeerimisrežiimist spetsiaalse nupu Kodu abil.
Kaustanime muutmine
Kausta ümbernimetamiseks hoidke sõrme selle ikoonil ja minge töölaua redigeerimissuvanditesse. Käe eemaldamisel avage element puudutusega. Järgmisena kirjutage pealkirja väljale vajalik pealkiri.
Kuidas iPhone'is kausta luua ja see eemaldada
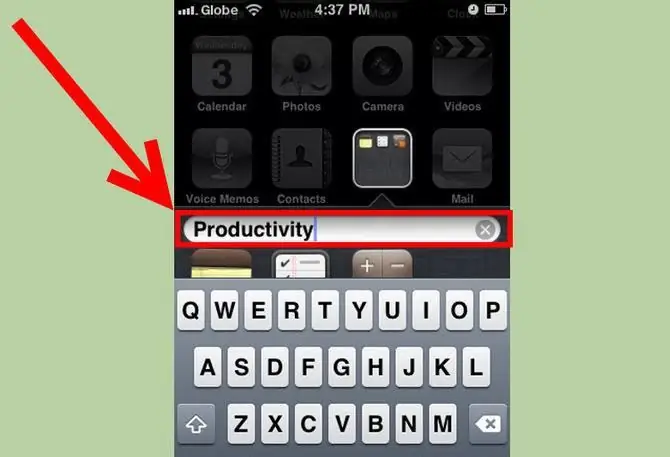
Kausta kustutamiseks tuleb kõik selles olevad rakendused töölauale teisaldada. iPadides luuakse kõik kaustad samal viisil.






