DFU (seadme tarkvara värskendus) režiim ei ole sama mis taasterežiim. Erinev alt viimasest testib see praegust seadmesse installitud operatsioonisüsteemi ja võimaldab seda värskendada või tagasi pöörata. Kui saate iTunesis seadete taastamise ajal veateateid, on tõenäoline, et see aitab teid. DFU (või püsivara värskendus) võimaldab kõiki seadmeid mis tahes olekust taastada.
Nagu eespool mainitud, ei ole DFU taasterežiim, mis aitab teil iTunesiga ühendust luua. DFU-s näeb iPhone'i ekraani taustvalgus teistmoodi välja ja ekraan jääb tühjaks. Kui teil on midagi ekraanil, ei ole te selles režiimis.

Järgmine on iPhone'i DFU-režiimi lülitamine. Seda saate teha iga telefoniga:
1. meetod
Ühendage telefon arvutiga ja seejärel lülitage see välja. Vajutage toitenuppe ja kodunuppe ning hoidke neid korraga 10 sekundit all. Seejärel vabastage toide, kuid hoidke all nuppu Kodu, kuni arvuti hakkab piiksuma, mis sarnaneb USB-seadme tuvastamise heliga. Kui teil õnnestus oma iPhone'is DFU-režiim lubada, ei tohiks ekraanil midagi kuvada.
TõusisProbleemid? Proovige muuta 10 sekundit veidi lühemaks ajaks - 9 sekundit, seejärel 8, siis 7. See on keeruline, kuid peaksite saama oma seadme DFU-d muuta.
2. meetod
Ühendage telefon arvutiga ja seadistage sünkroonimine. Seejärel hoidke nuppu Kodu/Toide, kuni telefon 10 sekundi jooksul välja lülitub. Kui telefon lülitub selle faasi ajal sisse, alustage otsast ja hoidke nuppe vähem aega all. Nüüd vabastage ja hoidke nuppu Kodu, kuni arvuti telefoni ära tunneb. Arvatakse, et see meetod, kuidas iPhone'i DFU-režiimi sisestada, võib põhjustada mõningaid vigu. Eksperdid lükkavad selle seisukoha aga ümber.

3. meetod
Ühendage telefon arvutiga ja lülitage see välja. Vajutage ja hoidke toitenuppu all. Jätkake võimu hoidmist. Niipea, kui näete ekraanipildi muutumist, vajutage nuppu Avaleht. Seejärel jätkake iPhone'i DFU-režiimi sisestamise juhiste järgimist, hoidke samal ajal 10 sekundit all nuppe Power ja Home.
Vabastage toide, kuid hoidke all Kodu, kuni arvuti piiksuma hakkab. Kui ekraani sisu märgatav alt muutub, näete, et olete sellesse režiimi sisenenud.
Juhendis, kuidas iPhone'i DFU-režiimi seada, nagu ül alt näha, sisaldab mitmeid meetodeid, mis kõik on üsna lihtsad. Siiski on oluline mitte ainult seade õigesti sellesse režiimi sisestada, vaid ka sellest väljuda.
Niisiis, DFU-režiimist väljumiseks hoidke nuppe samal ajal allAvaleht ja toide, kuni vidina ekraanil kuvatakse Apple'i logo.
Samuti tasub meeles pidada, et Apple TV (2G) puhul on selle režiimi ühendus mõnevõrra erinev. Selleks peate ühendama oma seadme arvutiga MicroUSB-kaabli abil.
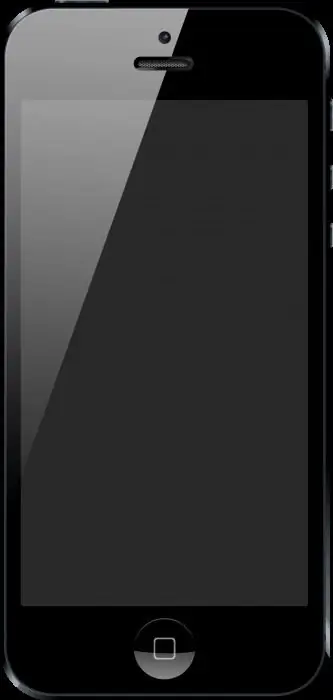
Seejärel peate sundima seadme taaskäivitama, hoides samal ajal kuus kuni seitse sekundit all nuppe "Menüü" ja "Alla". Vajutage kohe pärast taaskäivitamist korraga Menu ja Play, kuni iTunes'is kuvatakse teade, et seade tuvastas taasterežiimis Apple TV. Sellest režiimist saate väljuda peaaegu samamoodi nagu teistes seadmetes.






