Iga aastaga on Venemaal üha rohkem õnnelikke iPhone'i omanikke. Sellega seoses mõtlevad Apple'i tootekasutajad, et kaitsta oma isikuandmeid uudishimulike pilkude eest, kuidas panna iPhone'i rakendusele parool või kaitsta fotodega kausta parooliga.
Programmide parool
Parooli sisestamiseks iPhone'i telefoni installitud rakendusele on mitu võimalust. Kuid pakutavat seadet pole eriti mugav kasutada. Üks selle vähestest eelistest on see, et te ei pea installima täiendavat tarkvara, mis võimaldab säästa rohkem vaba ruumi.
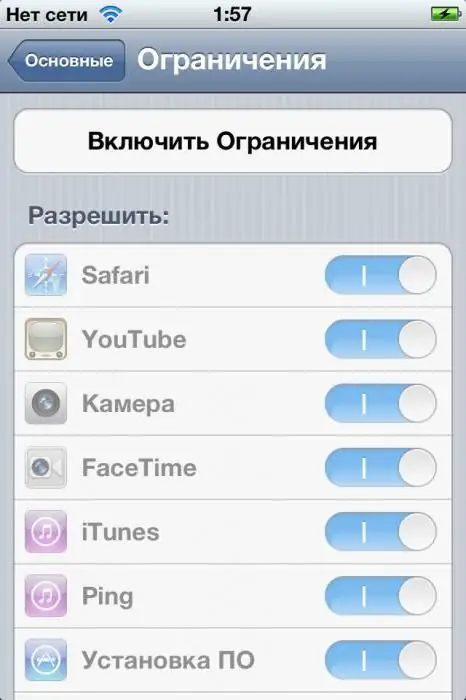
Parooli standardsel viisil määramiseks peate minema menüüsse "Seaded", kus peaksite valima üksused "Põhiline" ja "Piirangud". Avanevas aknas on vaikimisi aktiivne nupp "Luba piirangud" - pärast sellel klõpsamist palutakse teil sisestada 4-kohaline kood. Seda parooli küsitakse iga kord, kui valitud rakendused käivitatakse. Tokaitstavate programmide loendi määramiseks peate allpool kerima allapoole, märkima pakutud loendist vajalikud programmid. Väärib märkimist, et lisaks programmide avamisele saate seadmesse rakenduste installimist või eemaldamist ka parooliga kaitsta.
Alternatiivsed viisid
Mugavam kasutada on erirakenduste installimise viis. Kuidas iPhone'i rakendusele parooli panna, sõltub valitud kaitseprogrammist. Kuid enamiku neist on tööpõhimõte ja konfiguratsioon samad. Näiteks tasub välja mõelda, kuidas määrata parooli ühele populaarsemale rakendusele - iAppLockile, mis on App Store'is vab alt saadaval.
Turvakoodi installimiseks peate käivitama turvaprogrammi ja valima seadetest kaitse tüübi ja vajalikud rakendused. Üks lisatarkvara kasutamise eeliseid on võimalus valida kaitse tüüpi: graafiline kood, numbriline PIN-kood või tavaline parool.
Kausta parool
Uurides, kuidas kaustale parooli panna, on näha, et võimalik on kasutada ka nii standardseid iPhone'i tööriistu kui ka installida eriprogramme. Vaikimisi saate parooliga kaitsta mis tahes kausta samamoodi nagu rakendusi. Jaotises "Piirangud" peate parooli määramiseks pakutavate rakenduste loendi allosas valima sobiva kausta.
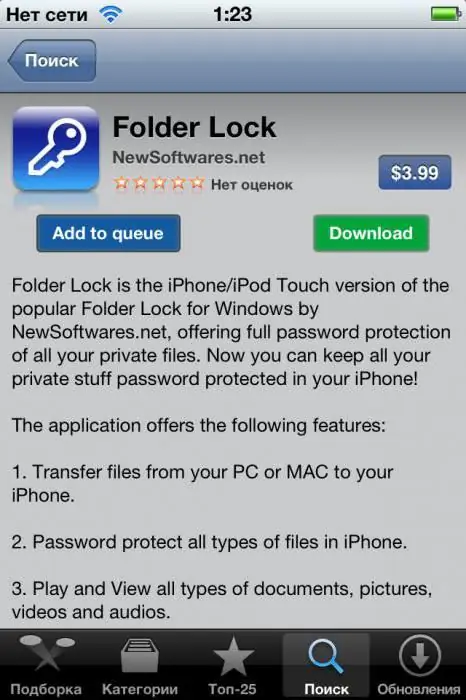
Väärib märkimist, et see ümbris kaitseb juurdepääsu kaustas olevatele failidele ainult standardse failihalduri kaudu sisenemisel. Mis tahes muu rakendus, mis proovibjuurdepääsu suletud failidele, saab seda teha ilma PIN-koodi sisestusvälja kutsumata.
Blokeerimise analoogid
Nagu rakenduste puhul, on kaustadele parooli määramiseks mitukümmend erinevat programmi. Igaüks neist võimaldab teatud viisil blokeerida vaba juurdepääsu kataloogis olevatele failidele. Üks levinumaid lukustustööriistu on Folder Lock, mille saab App Store'ist tasuta alla laadida.
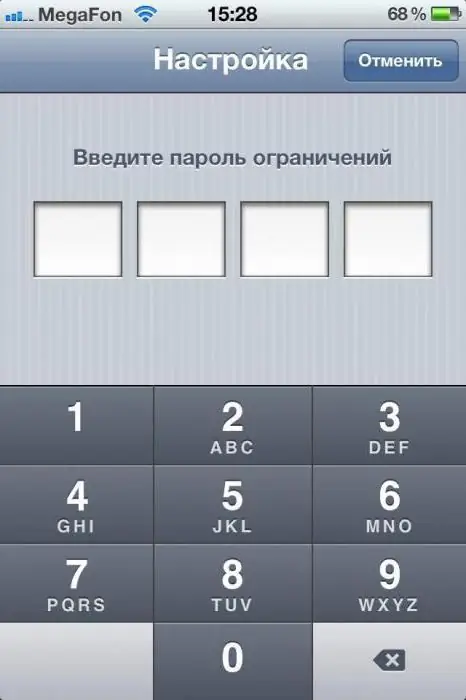
Pärast rakenduse installimist ilmub menüüsse "Seaded" vastav element, kus saate valida kaustu ja kaitse tüübi. Programm võimaldab teil parooliga kaitsta ka mitmeid teisi iPhone'i elemente, sealhulgas "Seaded", kontaktiloend ja kaamera.
Muud kaitsed
Isiklike andmete kaitsmiseks ei pea te aga teadma, kuidas iPhone'i rakendusele või kaustale parooli panna. Kui soovite lihts alt blokeerida võõraste juurdepääsu mõnele failile või programmile, saate need peamenüüst või failihaldurist peita. Seega ei saa te karta unustada otsustaval hetkel andmetele juurdepääsu parooli või mustrit. Peidetud kaustade või rakenduste avamiseks piisab, kui need menüüs kuvada tagasi. Suurema mugavuse huvides on olemas spetsiaalsed programmid, mis võimaldavad seda teha mõne klõpsuga, kuid nende kasutamine suurendab tõenäosust, et andmed tuvastatakse.






