Täna peame välja mõtlema, kuidas siduda iPhone iPhone'iga. See küsimus tekib sageli "õuna" seadmete alaliste omanike seas. Näiteks nutitelefonide asendamisel uuemate mudelitega. Sellistel hetkedel soovite andmeid kiiresti edastada ja olla Apple'i süsteemis sama kasutajana loetletud. Kas iPhone'i on üldse võimalik iPhone'iga siduda? Mida selleks vaja läheb? Vastused neile küsimustele leiate allpool. Tegelikult on selle probleemi mõistmine palju lihtsam, kui tundub. Ja isegi sellise telefoni kogenematu omanik suudab idee mõne minutiga ellu viia.
Nutitelefoni sidumine: tegelikkus või muinasjutt?
Kuidas siduda iPhone iPhone'iga? Kas seda on tõesti üldse võimalik teha? Jah, iga õunatoodete kasutaja saab seadmeid omavahel siduda. Täpsem alt räägime sama konto kasutamisest mitmes telefonis. See on ainus viis iPhone'ide ühendamiseks.
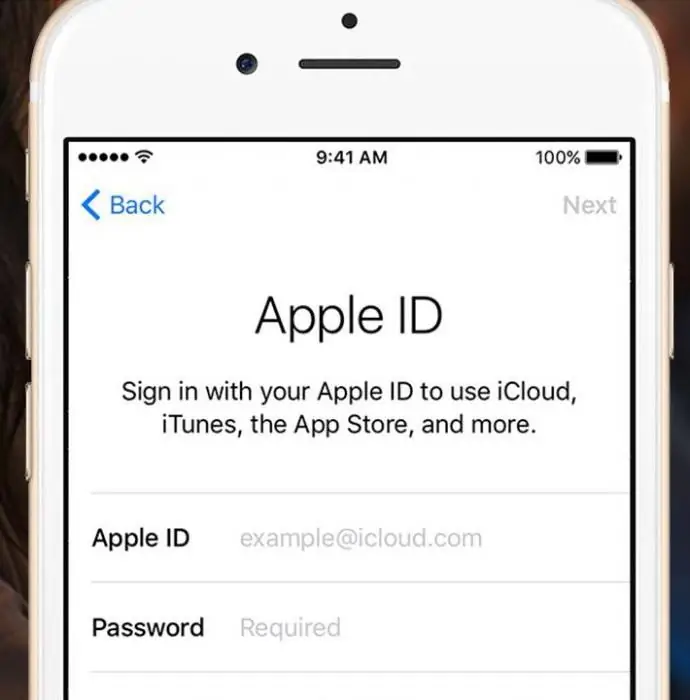
Lisaks saate iTunesis sünkroonimist mõista lingina. Sel juhul töötab rakendus korraga mitme meediumiteegiga. Reeglina seevalik pole saadaval. Seetõttu seda pikem alt ei käsitleta. Kuidas ühendada iPhone teise iPhone'iga? Allpool on samm-sammult juhised AppleID loomiseks ja linkimiseks iPhone'i jaoks.
Apple ID on…
Mis on "Apple ID"? Miks tellijad seda vajavad?
AppleID pole midagi muud kui Apple'i mobiilseadmete kasutamiseks vajalik konto. Ilma selleta on iPhone'iga võimatu töötada. Kui vahetate nutitelefoni keerukama vastu, saate oma Apple ID siduda mõne teise seadmega. Nii saab inimene oma andmed salvestada ja uude iPhone'i üle kanda.
Esm alt peate end süsteemis registreerima. See tähendab, et looge Apple ID profiil. Seda pole raske teha. Nõutav:
- Looge iPhone'ist Interneti-ühendus.
- Avage "Seaded" - iTunes - "Loo Apple ID".
- Klõpsake "Jätka" ja nõustuge kasutajalepinguga.
- Sisesta registreerimisel nõutud andmed. Tavaliselt räägime kasutaja isikuandmetest ja meiliaadressist.
- Salvesta muudatused.
Pärast registreerimise lõpetamist saab kasutaja oma Apple ID. Kirjeldatud toimingute algoritm on kõige lihtsam. Lisaks saate iTunes'i abil hankida Apple ID.
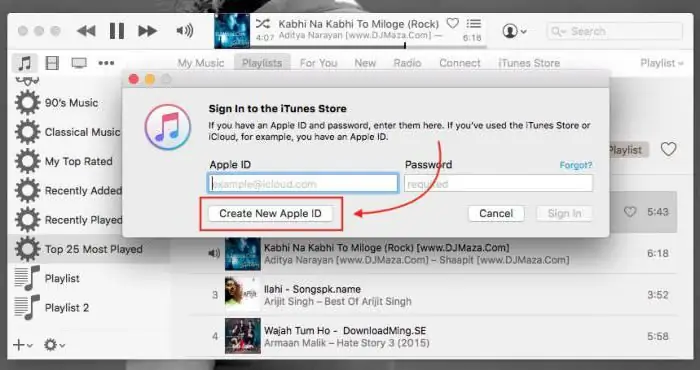
Selleks peate:
- Installige iTunes arvutisse.
- Käivitage rakendus ja minge jaotisse "Pood".
- Klikkige nupul "Loo kontokanne".
- Kinnitage toimingud, sisestage kasutajaandmed ja salvestage muudatused.
Aga kuidas siduda iPhone iPhone'iga? Niipea kui kasutajal on Apple ID, saab ta selle siduda mis tahes "õuna" seadmega.
Seade pole aktiivne
Esimene stsenaarium on töötada aktiveerimata nutitelefoniga. iPhone on selles olekus, kui:
- see on uus ja pole kunagi varem kasutatud;
- seade lähtestati kõik seaded;
- Seade on täielikult vormindatud.
Kuidas siduda iPhone sel juhul Apple ID-ga? Nõutav:
- Lülita telefon sisse. Oodake, kuni see laaditakse.
- Valige ilmuvast menüüst "Logi sisse Apple ID-ga".
- Sisestage sisselogimiseks oma kasutajanimi ja parool.
Valmis! See meetod on hea, sest seda saab kasutada isegi kasutatud telefonis. Peaasi on seadete või vormingu lähtestamine. Seda arutatakse hiljem. Kuidas siduda iPhone iPhone'iga, kasutades muid meetodeid?
Töötelefon
Järgmine nõuanne on abiks neile, kes varem "õuna" rakendusi kasutada ei soovinud, kuid siis tekkis nende järele vajadus. Kui soovite vidina aktiivse kasutamise ajal siduda nutitelefoni Apple ID-ga, peate toimima teisiti.
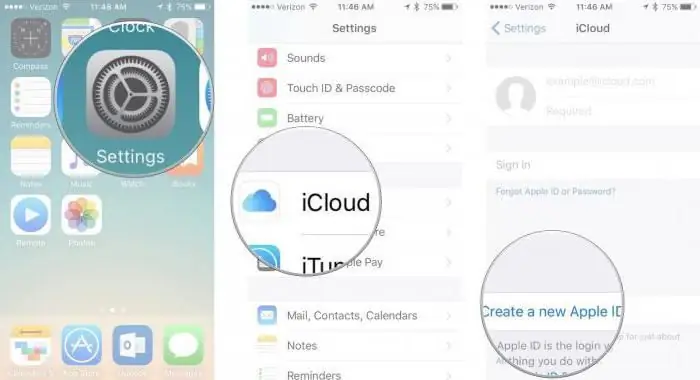
iPhone'i sidumisalgoritm taandub järgmistele manipulatsioonidele:
Lülita telefon sisse ja välju kõikidest varem töötatud rakendustest (kuivajalik).
- Sisenege peamenüüsse.
- Avage Seaded - iCloud/iTunes ja AppStore.
- Määrake ilmuvatel ridadel andmed Apple ID profiilist. Need menüüelemendid tuleb sisestada ükshaaval.
Pärast seda hakkavad iPhone'is vastavad rakendused tööle. Kui profiili kasutas varem Apple Store või iCloud, sünkroonitakse andmed uue seadmega. Väga mugav.
Täisköide
Kuidas siduda iPhone teise iPhone'iga Apple ID abil? Kõik ül altoodud meetodid ei realiseeri ideed täielikult. Toimingu lõpuleviimiseks peate aktiveerima funktsiooni "Leia iPhone". Pärast seda seotakse seade jäädav alt Apple ID-ga. See tähendab, et andmeid saab se alt üle kanda mis tahes teise "õuna" seadmesse, kasutades vastavat profiili.
Kuidas siduda iPhone iPhone'iga? Leia minu iPhone lubamiseks vajate:
- Lülita seade sisse ja minge menüüsse "Seaded".
- Klõpsake real iCloud.
- Valige valik „Leia iPhone”.
- Liigutage lüliti asendisse "Sees".
Sel juhul ei saa keegi seadet kasutada ilma konto paroolita. Saate sünkroonida andmeid ühest iPhone'ist teise, kasutades oma Apple ID all olevat autoriseerimist.
Muuda kasutajat
Kuidas siduda iPhone teise Apple ID-ga? Teise profiili all sisselogimisekssaate:
- Avage nutitelefoni menüü ja minge jaotisse "Seaded".
- Klõpsake iCloudil.
- Klõpsake nupul "Välju".
- Käige autoriseerimine läbi uue profiili all.
IMessage'is kasutaja muutmiseks vajate:
- Valige menüüs "Seaded" valik "Sõnumid".
- Klõpsake "Saada/Võta vastu".
- Klõpsake identifikaatoril ja valige ilmuvas aknas "Välju".
- Klõpsake valikul "Teie AppleID iMessage'i jaoks".
- Sisestage andmed uuest profiilist ja kinnitage autoriseerimine, klõpsates nuppu "Logi sisse".
Parameetrite lähtestamine
Nüüdsest on selge, kuidas siduda iPhone teise Apple ID-ga. Selle tegemine pole nii keeruline. Nagu juba mainitud, võib seadete lähtestamine ja andmete vormindamine aidata ideed ellu viia.
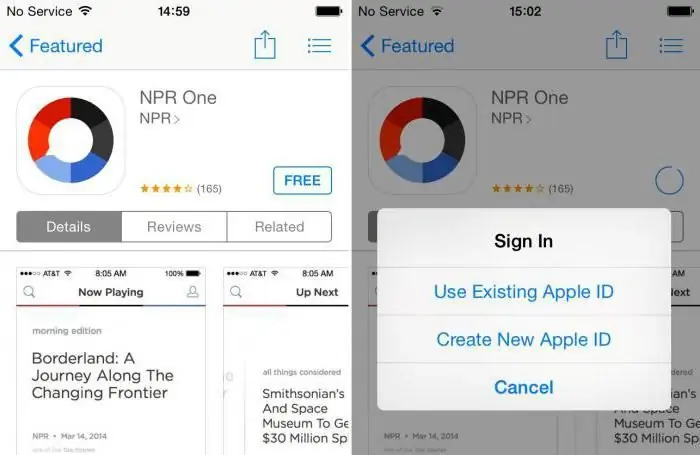
Selleks vajate:
- Avage "Seaded" - "Üldine" - "Lähtesta".
- Valige soovitud käsk. Näiteks "Lähtesta sisu ja seaded".
- Kinnitage toiming. Järgmisena klõpsake real "Tühjenda iPhone".
- Sisestage kasutatava konto parool.
See on kõik. Pärast seda taaskäivitub seade. Telefon lähtestatakse täielikult. Autoriseerimist saate läbida nii oma Apple ID profiililt kui ka uuelt. Ühe identifikaatoriga saab linkida kuni 10 erinevat seadet.






