Praegu on vidinatel üsna kõrge kaitsetase. See kehtib eriti Apple'i telefonide ja tahvelarvutite kohta. See tootja on hoolitsenud selle eest, et seadmete kadumise või varguse korral saate andmed lähtestada ja seadmed blokeerida. Ainult mitte kõik ei tea, kuidas sellise ülesandega toime tulla. Tavaliselt tehakse seda Apple ID-ga. Kahjuks nõuab see üksus parooli ja e-posti aadressi. Ja selle teabe unustab mõnikord "õuna" seadme omanik. Täna oleme huvitatud Apple ID lähtestamisest. Milleks ja millal sellist operatsiooni kasutatakse? Mida teha, kui inimene on unustanud oma Apple ID, parooli või vastused turvaküsimustele? Kuidas olukorda parandada? Ja kas sellise ülesandega on üldse võimalik toime tulla? Lõppkokkuvõttes peaks iga "õuna" seadme omanik olema suuteline selle kõigega välja mõtlema.
Apple ID on…
Aga mis on Apple ID? Nagu juba mainitud, on see Apple'i toodetega töötamiseks äärmiselt oluline komponent.
Apple ID - "õuna" konto nimi. Seda kasutatakse Apple'i nutitelefonide ja tahvelarvutite valikutega töötamiseks. Ilma selleta ei saa te ostu sooritada, pilveteenusesse siseneda ega oma seadet varguse eest kaitsta.
Apple ID-ga töötamiseks peate registreerima uue profiili. See salvestab konto andmed ja seaded. Süsteemi sisselogimiseks peate kasutama parooli ja e-posti. Kahjuks unustatakse selline teave mõnikord. Ja sellistel juhtudel peate oma Apple ID seaded lähtestama. Kuidas seda valikut aktiveerida?
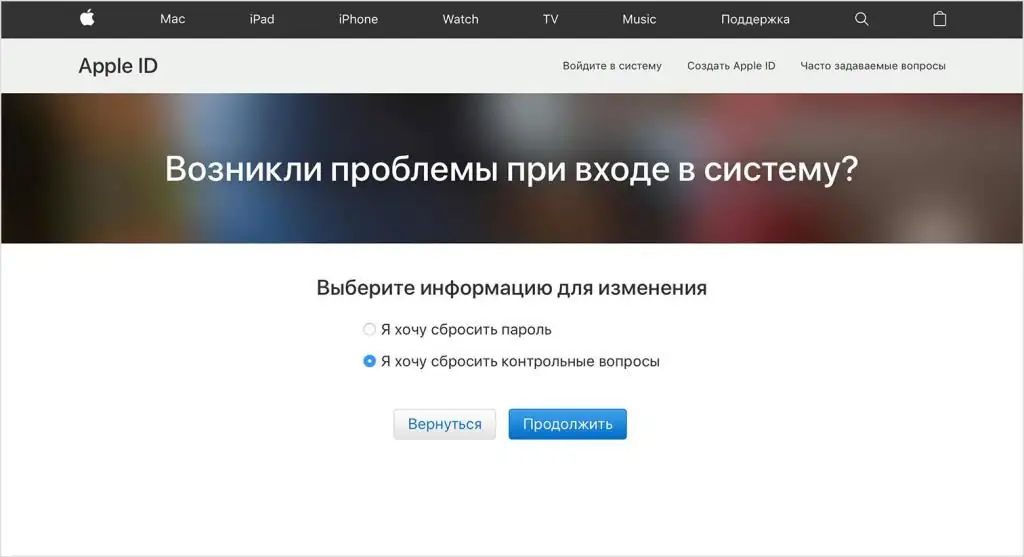
Lähtestamise põhjus
Vastus sõltub otseselt elusituatsioonist. Võimalik, et peate oma Apple ID lähtestama mitmel põhjusel. Nendest sõltub edasine toimingute algoritm.
Kõige sagedamini tehakse nimetatud toiming, kui:
- inimene unustas Apple ID parooli;
- unustasin vastused konto turvaküsimustele;
- Apple ID kaudu pole e-kirjadele juurdepääsu;
- telefon läks kaduma või varastati.
Lisaks võib Apple ID lähtestamine olla kasulik neile, kes plaanivad oma mobiilseadme teisele inimesele üle anda. Näiteks enne selle müüki. Vastasel juhul tekivad Apple'i seadme uuel omanikul tõsised probleemid.
Andmete taastamise ja lähtestamise meetodid
Apple ID lähtestamist iPhone'is saab teha mitmel viisil. Ja kasutaja peab alati lähtuma tekkinud olukorrast. Vastasel juhul võivad ülesande täitmisel tekkida tõsised probleemid.
Siinkõik viisid Apple ID taastamiseks ja lähtestamiseks:
- iCloudi kaudu (seadmes);
- iCloudi ja Find My iPhone kaudu;
- parooli taastamise vormi kasutades (e-posti teel või turvaküsimustega);
- võttes meili teel ühendust Apple'i toega;
- Apple'i kõnekeskuse kaudu;
- linkides profiili uuesti teise kirjaga.
See on tegelikult lihtsam, kui tundub. Järgmisena proovime uurida kõiki loetletud viise Apple ID lähtestamiseks. Tavaliselt pole telefoni/tahvelarvuti tegelikul omanikul idee ellu viimisega probleeme. Kuid leitud iPhone'i on praktikas võimatu lähtestada. Iga katse seda teha põhjustab seadme blokeerimise.
Telefonist
Lähtestage Apple ID iPhone'is - kõige lihtsam pakkumine. Tavaliselt toimub see siis, kui seadmes "õun" on vaja autoriseerida teises profiilis. Näiteks enne nutitelefoni või tahvelarvuti müüki.
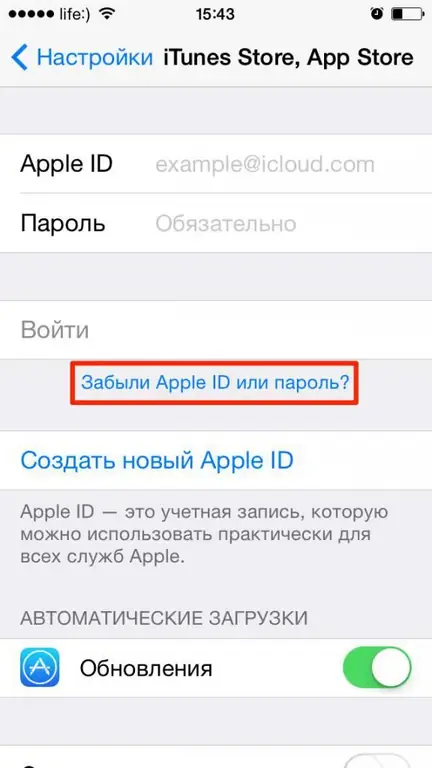
Apple ID lähtestamiseks soovitame teha järgmist.
- Sisestage peamenüü üksus "Seaded".
- Puudutage rida „iTunes Store, App Store…”.
- Klõpsake Apple ID-l.
- Valige käsk "Välju".
- Kinnitage toiming.
See on tehtud. Nüüd saate oma uuele kontole sisse logida! Selles pole midagi rasket ega arusaamatut. Sarnane lähtestamine "AppleID" pole nii levinud. Tavaliselt peate kontod taastama unustatud autoriseerimisandmete tõttu. See on tõsisem ülesanne.
Seadete muutmine - saidiga töötamine
Apple ID-d saab lähtestada, tühistades konto valitud e-kirjaga. Sel juhul vabastatakse vana e-kiri "õuna" identifikaatorist. Seega saate Apple ID uuesti ühel või teisel aadressil registreerida.
Apple ID uuesti sidumiseks võite kasutada Apple'i ametlikku lehte või iTunes'i. Alustame esimese stsenaariumiga. Seda peetakse kõige vähem probleemseks.
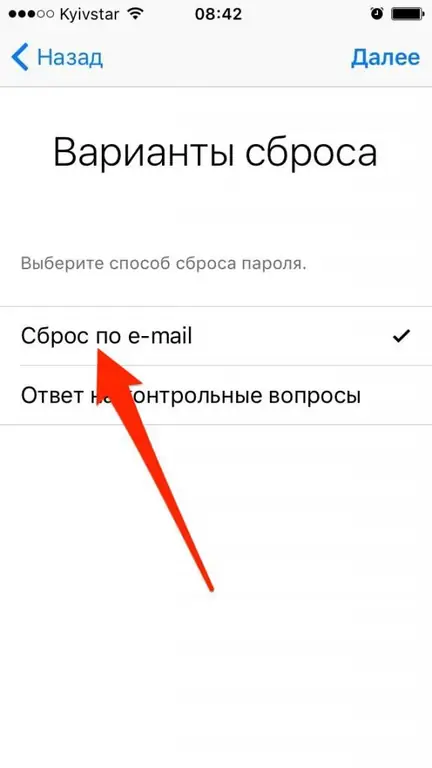
Juhised Apple ID e-posti muutmiseks näevad välja järgmised:
- Avage Apple'i ametlik leht mis tahes Interneti-brauseris.
- Logige sisse oma Apple ID-ga.
- Klõpsake sildil "Halda…".
- Kerige oma konto seadeid ja klõpsake oma e-posti aadressi kõrval olevat linki "Muuda".
- Määra sidumiseks uus e-kiri.
- Kinnitage toiming.
See on kõik. Nüüd on selge, kuidas saate uue Apple ID jaoks e-posti vabastada.
Uuesti sidumine iTunesiga
Nagu juba mainitud, saab Apple ID uuesti siduda iTunesiga. Tavaliselt toimub selline toiming, kui inimene mäletab parooli ja meiliaadressi "õuna" kontolt. Tehtud toimingute käigustoimub "Apple ID" lahtisidumine e-postist. See on väga kasulik ja mugav valik.
Selle kasutamiseks peab inimene:
- Ühendage oma Apple'i seade arvutiga. Näiteks kasutades USB-kaablit.
- Lülita iTunes sisse ja oota, kuni seadmed sünkroonivad.
- Minge iTunes Store'i ja valige konto.
- Klõpsake valikul "Üksikasjad…".
- Muutke vastaval väljal autoriseerimiseks kasutatud e-posti aadressi.
Niipea, kui seaded on salvestatud, saate uusi andmeid oma Apple ID-s autoriseerimiseks kasutada. See on omamoodi "õuna" konto lähtestamine.
Taastevorm
Mis saab siis, kui peate oma Apple ID lähtestama ilma paroolita? Kas seda saab teha? Jah, aga sa pead proovima. Tavaliselt nimetatakse seda stsenaariumi konto parooli lähtestamiseks või andmete taastamiseks autoriseerimiseks. Vastavaid manipuleerimisi saate teha nii nutitelefonist kui ka arvutist. Keskendume teisele lähenemisele. Seda peetakse mugavamaks.
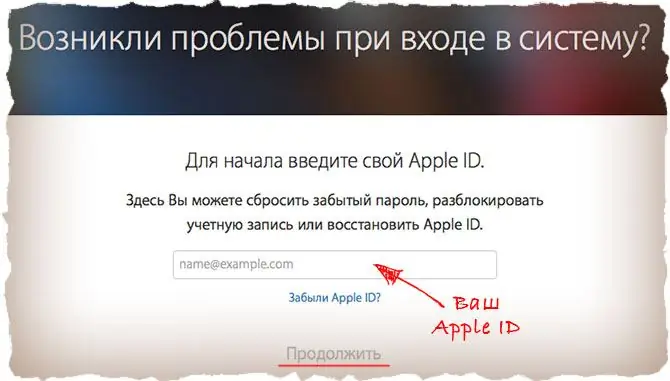
Oma iPhone'i (Apple ID) parooli lähtestamiseks vajate:
- Ava Apple'i koduleht.
- Klõpsake hüperlingil "Unustasite oma Apple ID või parooli?".
- Sisestage oma Apple'i kontoga seotud e-posti aadress.
- Valige andmete taastamise meetod. Süsteem pakub protseduuri läbiviimist e-posti teel või turvaküsimuste kaudu. Alustame sellestesimene levik.
- Ava Apple ID-sse sisselogimiseks kasutatud meil.
- Lugege Apple'i toe meili. Sellel on hüperlink, mis ütleb "Lähtesta parool". Peate sellel klõpsama.
Teie brauseris avaneb uus vahekaart. See kuvab "parooli" lähtestamise vormi. Peate sisestama konto jaoks uue parooli ja seda kordama.
Testiküsimused
Kui teil on vaja turvaküsimuste kaudu oma Apple ID lähtestada, peate tegutsema veidi teisiti. Tavaliselt vajab kasutaja:
- Korrake eelmise õpetuse kolme esimest sammu.
- Märkige ruut jaotise "Testiküsimused" kõrval.
- Andke vastused mõnele esitatud küsimusele.
- Esita töötlemiseks taotlus.
- Looge uus parool, seejärel kirjutage see kaks korda spetsiaalselt selleks loodud taastevormile.
Kiire, lihtne ja väga mugav. Ainult seda tehnikat ei kasutata liiga sageli.
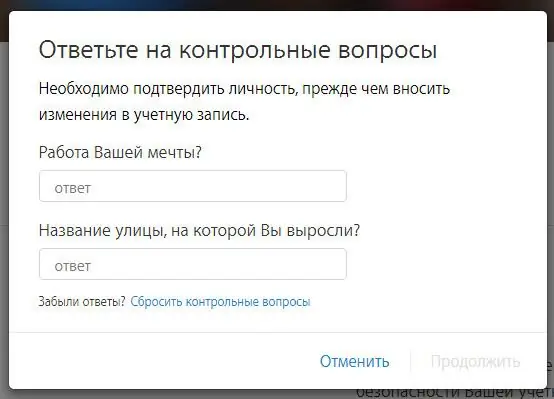
Lähtesta küsimused
Andmed Apple ID autoriseerimiseks tuleb meeles pidada. Vastasel juhul on kasutajal tõsised probleemid, eriti konto taastamisel. Apple ID küsimuste lähtestamine on toiming, mida me järgmisena vaatleme. See aitab alati säilitada vähem alt ühe võimaluse "parooli" taastamiseks vajadusel. Soovitud eesmärgi saavutamises pole midagi rasket. Nagu parooli taastamise puhul, ka turvaküsimuste lähtestamineApple ID tehakse nii telefonist kui ka arvutist.
Selleks, et arvuti abil soovitud eesmärki saavutada, peate:
- Minge Apple ID ametlikule veebisaidile ja valige suvand "Kas unustasite parooli?".
- Sisestage oma Apple ID.
- Märkige ruut valiku "Soovin turvaküsimused lähtestada" kõrval.
- Klõpsake jätkamise nupul.
- Sisestage ilmuvale väljale oma Apple ID parool.
- Järgige ekraanil kuvatavaid juhiseid. Sobivad toimingud aitavad kasutaja tuvastada.
- Valige kuvataval kujul uued turvaküsimused ja seejärel andke neile teatud vastused.
- Vajutage nuppu "Jätka".
Selles etapis saate lõpetada Apple ID turvaküsimuste lähtestamise. Kui idee elluviimise käigus ei õnnestunud isikut tuvastada, ei saa ülesandega kuidagi hakkama. See on täiesti normaalne.
Seadme taastamise vorm
Apple ID lähtestamine iPhone'is, nagu oleme öelnud, on minimaalne tülikas. Seda on raske uskuda, kuid mobiilseadme abil saate oma parooli taastada ja turvaküsimusi muuta.
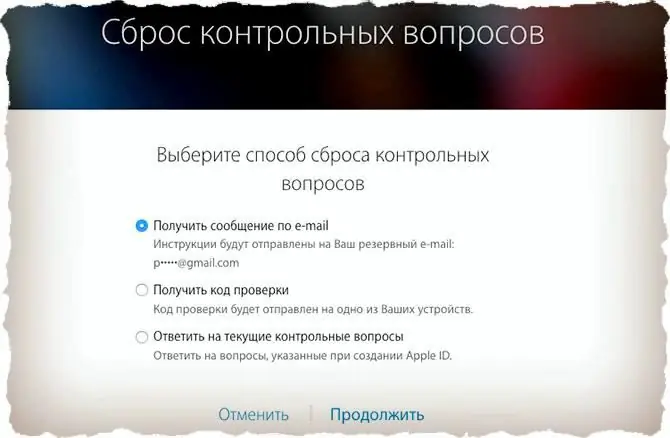
Soovitud tulemuse saavutamiseks vajate:
- Avage nutitelefonis või tahvelarvutis "Seaded".
- Vaadake "iTunes, App Store".
- Puudutage Apple ID-d.
- Valige valik "iForgot".
- Täpsustage oma"Apple ID" ja seejärel valige üks või teine meeskond. Näiteks "Lähtesta parool" või "Lähtesta turvaküsimused".
- Järgige ekraanil kuvatavaid juhiseid. Võite kasutada eelnev alt õpitud juhiseid.
Aga mis siis, kui teil on vaja oma Apple ID lähtestada ilma iPhone'ita? See on tõsisem probleem, eriti neile, kes ei tea, kuidas käituda.
Leia minu iPhone valik
Näiteks saate kasutada teenust Find My iPhone. Kui see suvand oli mobiilseadmes algselt lubatud, saab inimene oma ID eem alt lähtestada. See meetod aitab vältida andmete vargust, kui telefon/tahvelarvuti kaob.
Juhised Apple ID lähtestamiseks iCloudi kaudu näevad välja järgmised:
- Minge saidile iCloud.com.
- Läbi süsteemis autoriseerimine.
- Klõpsake nupul "Leia minu iPhone".
- Valige ekraani ülaosas olevast loendist oma Apple'i seade.
- Klõpsake sildil "Kustuta …".
- Kinnitage toiminguid, sisestades Apple ID parooli.
- Oodake, kuni toiming on lõpule viidud.
Nagu praktika näitab, kustutatakse pärast seda sisselülitatud seadme andmed. Ei midagi arusaamatut, rasket ega üleloomulikku. Peaasi on lubada oma Apple'i seadmes eelnev alt funktsioon "Leia iPhone".
Kirjutage tugi
Praktikas on iPhone'i lähtestamine ilma Apple ID-ta võimalik. Eriti kui valmistute selleks operatsiooniks ette. Oletame, et inimeneOstsin "õuna" seadme ja avastasin alles siis, et seadmes on lubatud kellegi teise konto.
Sel juhul on soovitatav kirjutada Apple'i tehnilisele toele. Näiteks saidil oleva tagasisidevormi kaudu või e-posti teel. Mõelge teisele lausele.
Oma Apple'i konto lähtestamiseks tugiteenuse abil vajate:
- Tehke seadme ostutšekist foto.
- Tehke foto, millel on näha nutitelefon/tahvelarvuti, samuti selle kast (kleebis üles) ja seadme eest tasumise kviitung.
- Koostage tehnilise toe jaoks kiri, mille tekstis peate olukorda üksikasjalikult kirjeldama.
- Laadi jäädvustatud fotod sõnumisse.
- Esitage lähtestamistaotlus Apple'i toele.
- Ootan vastust.
Nüüd jääb üle oodata tehnilise toe vastuskirja. Tavaliselt jõuab see kohale 10-15 päeva jooksul. Kui suudate tõestada, et telefon kuulub taotlejale, saate oma Apple ID lähtestada.
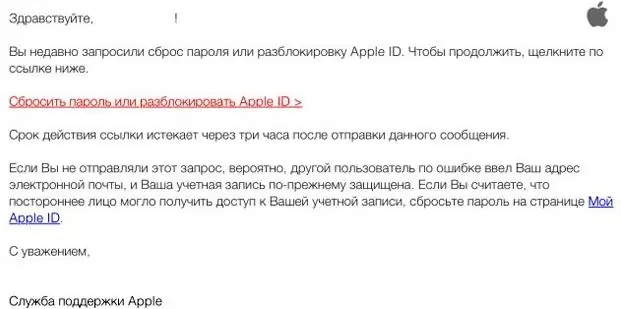
Kõnekeskus
Aga see pole veel kõik. Viimane nipp, mis selles olukorras abiks võib olla, on telefonitoe kaudu iPhone'i Apple ID lähtestamine.
Ülesandega toimetulemiseks peate:
- Valmistage ette tšekk ja dokumendid, mis kinnitavad "õuna" seadme ostmist.
- Helistage Apple'i toele.
- Oodake vastust ja kirjeldage olukorda operaatorile.
- Tuvastage oma identiteet ja oodake, kuni teie Apple'i konto lähtestatakseID. Tavaliselt saadetakse helistaja e-postile taastamise/lähtestamise vorm.
Apple ID parooli lähtestamine ja konto kui terviku lähtestamine pole nii raske!






