Enamik inimesi kasutab tänapäeval nutitelefone ja tahvelarvuteid, kuid ärge kaotage valvsust. Kui olete vanem, kes on ostnud oma lapsele uue seadme, võiksite seadistada seadmes vanemliku järelevalve ja sisu filtreerimise, et vältida sobimatu sisu kuvamist. Saate luua tahvelarvutites piiratud profiile, kasutada sellise kontrolli teostamiseks kolmandate osapoolte rakendusi või lubada isegi Play poest ostude puhul filtreerimist ja paroole.

Piiratud profiilide loomine ja kasutamine
Kui ostsite Androidi vidina, saate seadistada profiilipiirangu. Kuidas vanemlikku kontrolli sel viisil seada? Selleks avage oma seadme menüü "Seaded". Otsige avakuval, teavitusribal või rakenduste loendis üles hammasrattaikoon ja puudutage seda. See avab teie seadme kogu seadete menüü.
Kerige alla ja klõpsake "Kasutajad". Avaneb menüü, kuhu saate uusi kasutajaid lisadaseade. Looge piiratud kasutajaprofiil. Klõpsake "Lisa kasutaja või profiil" ja valige suvandite hulgast "Piiratud". Seadistage oma konto jaoks parool. See on vajalik, kui teil sellist kaitset veel pole. Selleks valige eelistatud turbevalik (PIN-kood, parool või muster), seejärel sisestage oma valik.
Kui olete Androidi vanemliku järelevalve seadistamise lõpetanud, kuvatakse uus ekraan, kus loetletakse kõik seadmesse installitud rakendused. Kõigi nende kõrval on sisse-/väljalülitusnupp.

Klõpsake ekraani ülaosas valiku Uus profiil kõrval kolmerealisel ikoonil. Sisestage ilmuvas dialoogiboksis selle nimi (see võib olla teie lapse nimi). Kui olete sisestamise lõpetanud, klõpsake nuppu OK.
Nüüd saate valida rakendused, millele profiili kasutajal on juurdepääs. Näiteks kui soovite, et teie laps saaks ainult oma mängudesse sisse logida, valige Ainult mänguteenused. Soovitud rakenduste valimiseks puudutage programmi nime kõrval olevat lülitusnuppu ja keerake see asendisse “ON”. Jätke teenused, millele te ei soovi, et teie laps juurde pääseks, olekusse VÄLJAS.
Kuidas tulemust parandada?
Kuidas vanemlikku järelevalvet püsiv alt seadistada? Väljuge seadete menüüst ja lukustage ekraan. Aktiveerige see uuesti, vajutades seadme kodunuppu. Nüüd saate seda tehavaadake lukustuskuva, mis kuvab kasutajanimed (all). Valige piiratud profiiliga kasutajanimi, seejärel avage ekraan, kasutades seadistatud PIN-koodi, parooli või võtit.
Kui avate rakenduste loendi, näete, et kuvatakse ainult need teenused, mille olete selle konto jaoks valinud. Need on ainsad saadaolevad programmid, mida teie laps saab käivitada.
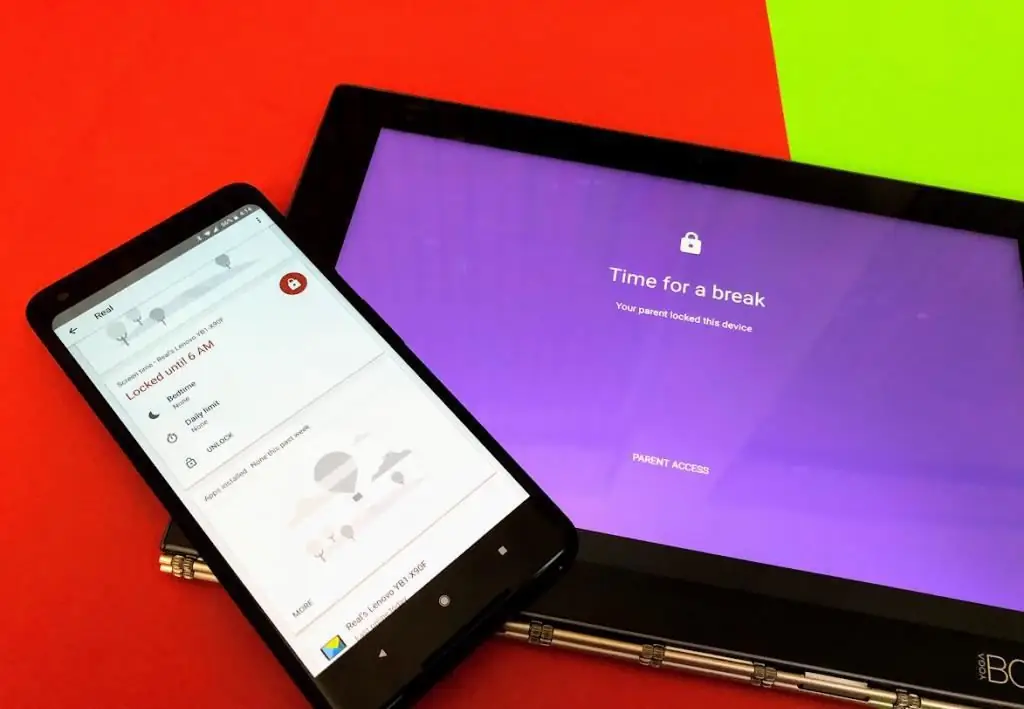
Erirakenduse kasutamine
Saate ka Play poest alla laadida ja installida vanemliku järelevalve rakenduse. Selleks avage Play pood ja otsige teenuseid Parental Control märksõnade abil. Tulemustes kuvatakse mitu rakendust, mille vahel valida. Nende kirjelduse vaatamiseks klõpsake igal neist ja kui leiate endale sobiva, klõpsake selle allalaadimiseks ja käivitamiseks nuppu "Installi". See võimaldab teil oma telefonis määrata vanemliku järelevalve.
Leidke avakuval või loendist üles valitud ja allalaaditud rakenduse ikoon ja puudutage seda. Kui teenus avaneb, peaks sellel olema sellised valikud nagu mängud, haridus ja palju muud. Need on kategooriad, kuhu saate oma lapse jaoks rakendusi lisada. See moodustab avakuva, mida teie laps näeb, kui telefon on sisse lülitatud.
Juurdepääsukoodi loomine
Enamikus seda tüüpi rakendustes peate looma PIN-koodi. Seda kasutatakse piiramatu arvu rakenduste lisamiseks ja muudatuste tegemiseksoma Android-telefonis vanemliku järelevalve seadistamine ja väljumine. Nii ei saa teie laps seadetes tarbetuid muudatusi teha ega neid kogemata jätta.
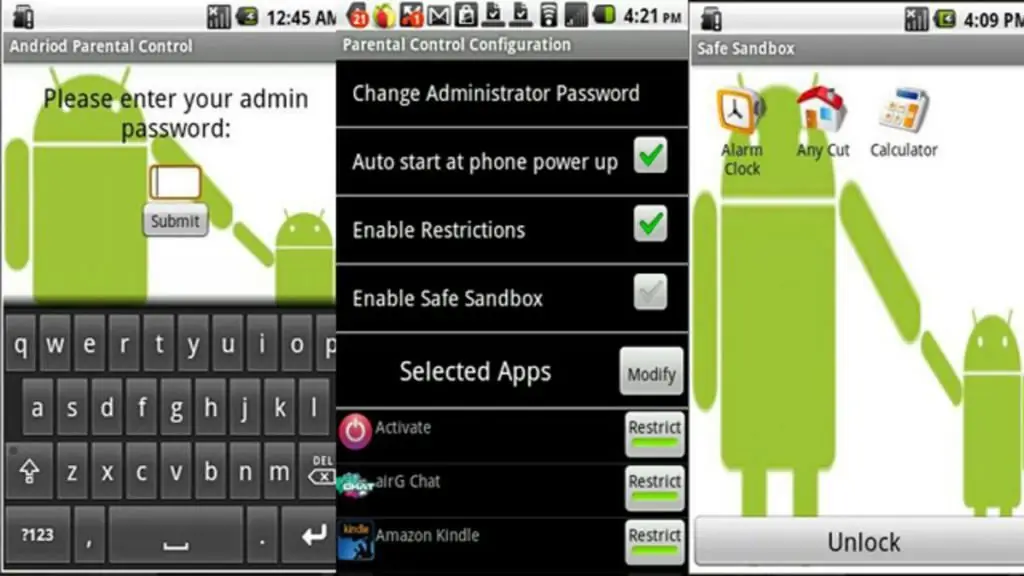
Turvakoodi loomise valiku leiate tavaliselt menüüst Seaded. Otsige üles menüünupp (kolm punkti või kolm joont), puudutage seda ja valige Loo PIN. Sisestage PIN-kood, mida soovite kasutada, seejärel klõpsake nuppu OK. Turvalisuse suurendamiseks paluvad mõned vanemliku järelevalve rakendused teil valida turvaküsimuse ja anda vastuse. See on abiks, kui unustate oma PIN-koodi.
Tavaliselt saate menüüs Seaded võimaluse lisada oma lapse teave. Sisestage ettenähtud väljadele tema nimi, sünniaeg, vanus ja/või sugu ning klõpsake nuppu OK. Kuidas seadistada pärast andmete sisestamist telefonis vanemlikku järelevalvet?
Valige lubatud teenused
Valige menüüst Seaded rakenduste valimiseks suvand. Ilmuma peaks installitud programmide loend. Vaadake seda ja klõpsake nende teenuste nimedel, mida lubate oma lapsel kasutada. Kui olete seadistusprotsessi lõpetanud, klõpsake nuppu OK.

Väljuge rakendusest ja selle käivitamisel võidakse teil paluda sisestada PIN-kood. Sisestage see ja ekraanile kuvatakse ainult need programmid, millel olete lubanud käitada. Nüüd saate lasta oma lapsel seadet turvaliselt kasutada. Nii et ta ei saa vanemliku kontrolli režiimist välja tullakuidas see nõuab turvakoodi tundmist.
Piirangute seadmine Play poes
Saate määrata ka piirangud teenustele, mida teie laps saab alla laadida. Selleks käivitage Google Play. Otsige valget ikooni, millel on värviline pilt. Klõpsake selle avamiseks.
Klõpsake vasakus ülanurgas kolmerealisel ikoonil ja valige menüüst "Seaded". Leiate soovitud valiku jaotise Kasutaja juhtelemendid alt. Klõpsake seda, et avada menüü Vanemlik järelevalve. Selle valiku lubamise lüliti asub päise all. Vajutage, et lülitada see asendisse ON.
Teil palutakse sisestada 4-kohaline PIN-kood. Seda kasutatakse vanemliku järelevalve seadete muutmiseks. Sisestage kood, mida soovite kasutada, ja klõpsake nuppu OK. Kinnitage see, sisestades selle uuesti nõutavale väljale, seejärel puudutage "OK".

Klõpsake ekraanil "Rakendused ja mängud", ilmub hüpikaken, mis võimaldab teil valida programmide reitingu teatud vanusetasemetele. Näiteks kui valite teenused vanuses 3+, kuvab Google Play ainult 3-7-aastastele lastele mõeldud rakendusi. Kui valite 7+, näitab pood teenuseid lastele vanuses 7-12 jne. Klõpsake hinnangul, mis eelistate installida.
Mida meeles pidada?
Ainult mõned Android-seadmed võimaldavad teil luua piiratud profiile, mis võimaldavad teil kontrollida oma lapse juurdepääsu teatudrakendusi. See funktsioon on saadaval Androidi versioonis 4.2 või uuemas.
Play poes on saadaval palju vanemliku järelevalve rakendusi. Mõned neist on tasuta (Kids Zone), teised nõuavad tasumist (SafeKiddo) ja neil on rohkem sisupiirangu valikuid. Võimalused võivad olenev alt rakendusest erineda, kuid enamik neist teeb suurepärast tööd teie lastele programmidele juurdepääsu piiramisel ja/või neile juurdepääsu võimaldamisel. Lisaks pakuvad mõned mobiilsideoperaatorid seda tüüpi oma valikuid. Näiteks saate määrata MTS-i vanemliku järelevalve, mis seab ka teatud piirangud.
Kuidas neid valikuid iPhone'is kasutada?
Teatud rakenduste ja funktsioonide blokeerimiseks või piiramiseks oma iPhone'is saate kasutada tootja sisseehitatud piiranguid. Kuidas lubada iPhone'is vanemlikku järelevalvet?
Selleks tehke esm alt järgmist. Avage menüü "Seaded" > "Üldine" > "Piirangud". Klõpsake "Luba piirangud". Looge selles alammenüüs pääsukood. Vajate seda seadete muutmiseks või piirangute keelamiseks.
Kui unustate selle, peate seadme lähtestama ja seejärel uuena seadistama. Loodud konto taastamine varukoopia abil ei kustuta piiratud parooli.

Kuidas lubada Apple'i sisseehitatud rakendusi ja funktsioone
Kui rakendus või funktsioon on jaotises keelatud"Piirangud", teie laps ei saa neid kasutada. Neid aga ei kustutata, vaid need on ajutiselt põhiekraanile peidetud. Näiteks kui te ei soovi, et teie laps pildistaks või videoid teeks, saate kaamera keelata, piirates seda funktsiooni. Sel juhul ei pääseta juurde kõikidele teistele kaamerat kasutavatele rakendustele.
On ka teisi Apple'i sisseehitatud funktsioone, mida saate piirata:
- "Safari".
- Siri ja dikteerimine.
- FaceTime.
- CarPlay.
Saate ka takistada oma lapsel kolmandate osapoolte teenuseid installimast või desinstallimast või ostudest. See säte võimaldab teil blokeerida seadme sisseehitatud rakenduste kasutamise. Saate piirata järgmisi Apple'i sisseehitatud funktsioone:
- iTunesi pood;
- muusikaprofiilid ja postitused;
- iBooksi pood;
- podcastid;
- uudised;
- installige rakendused;
- rakenduste desinstallimine;
- rakendusesisesed ostud.
Takistage juurdepääs teatud sisule
Saate määrata ka piiranguid, et takistada muusika, filmide või erireitingutega videote esitamist. Paljudel teenustel on ka reitingud, mida saab vanemliku järelevalve abil reguleerida. Allpool on toodud sisu tüübid, mida saate piirata:
- Hinnangud: valige selle piirkonna jaoks sobivate sisu reitingute automaatseks rakendamiseks riik või piirkond spetsiaalses jaotises.
- Muusika, taskuhäälingusaated ja uudised:takistada teatud andmeid sisaldavate muusika, muusikavideote, taskuhäälingusaadete ja uudiste esitamist.
- Filmid: keelake teatud vanusepiiranguga filmide vaatamine.
- Rakendused ja raamatud: sama, mis ülal.
- Siri: takistage Siri otsimast Google'ist ja Wikipediast teatud teemasid.
Piira juurdepääs veebisaitidele
iOS suudab veebisaidi sisu automaatselt filtreerida, võimaldades teil piirata juurdepääsu teatud sisule Safari veebibrauseris ja rakendustes. Samuti saate lisada teatud ressursse kinnitatud või blokeeritud loendisse või määrata juurdepääsu ainult kinnitatud saitidele. Selleks avage "Seaded"> "Üldine"> "Piirangud"> "Saidid" ja valige üks järgmistest valikutest:
- kõik veebisaidid;
- piira täiskasvanutele mõeldud sisu;
- ainult teatud veebisaitide jaoks.






