Ostmisel valime enamasti töökindlad seadmed, kuid kasutamise käigus tuleb sageli ette igasuguseid vigu. Mõned on põhjustatud tarkvara tõrgetest ja teised valest kasutamisest. Tavaliselt kuvatakse ekraanil: "iPhone on keelatud, ühendage iTunesiga" - kui pääsukood sisestati mitu korda valesti, eemaldab ekraaniluku.
Kuidas iPhone'is pääsukoodi määrata
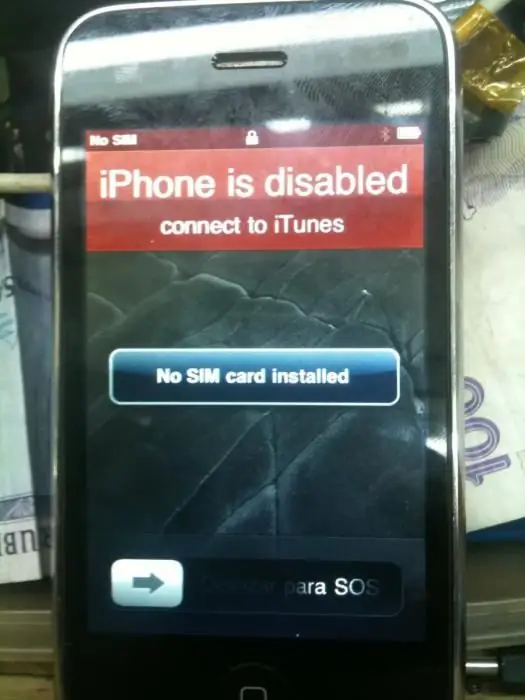
Peaaegu kõik mobiilsed turvaseadmed on varustatud võimalusega kaitsta isiklikku teavet uudishimulike käte eest, sealhulgas iOS-i vidinaid. Seadme seadetes on kaitse seadistamiseks vahekaart "Paroolikaitse". Seal saate määrata mis tahes kaitsekonfiguratsiooni, näiteks määrata ajavahemiku, mille möödudes seade blokeeritakse. Huvitav omadus on seadme võime ise hävitada kõik andmed, kui10 korda valesti sisestatud parool. Seda funktsiooni ei soovita siiski kasutada neil, kellel on seadmesse salvestatud palju vajalikku teavet. See menüüelement ilmus iPhone 5-s operatsioonisüsteemi iOS-i versioonis 7.1, mis ilmus 2014. aasta märtsis.
Mis juhtub, kui parool on valesti sisestatud. "iPhone on keelatud, proovige tunni pärast uuesti"
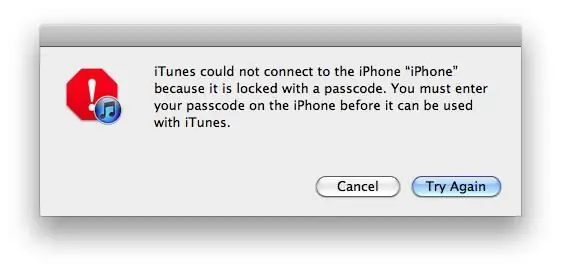
Tegevuste algoritmi õigeks määramiseks peate praktikas nägema, mis juhtub, kui sisestate parooli valesti. Allolevad andmed kehtivad iPhone 5 seadme kohta, millel on püsivara 7.1.
- Pärast 6 valet sisestust kuvab seade sõnumi, et proovige sisestamist minuti pärast.
- Pärast 9 vale koodi sisestamist lukustatakse seade ajutiselt 1 tunniks. Teade näeb välja selline: "iPhone on keelatud, proovige tunni pärast uuesti."
Peaaegu kõigil seadmetel on katsete arv, see võib olla erinev. Katsete arv sõltub seadme mudelist ja tüübist. Niipea, kui limiit on lõpuks ammendatud, näete ekraanil järgmist teadet: "iPhone on keelatud, ühendage iTunesiga." Paljud algajad kasutajad muretsevad, et seadme jõudlust on raske või võimatu taastada.
Kuidas saan parooli sisestamise loenduri lähtestada
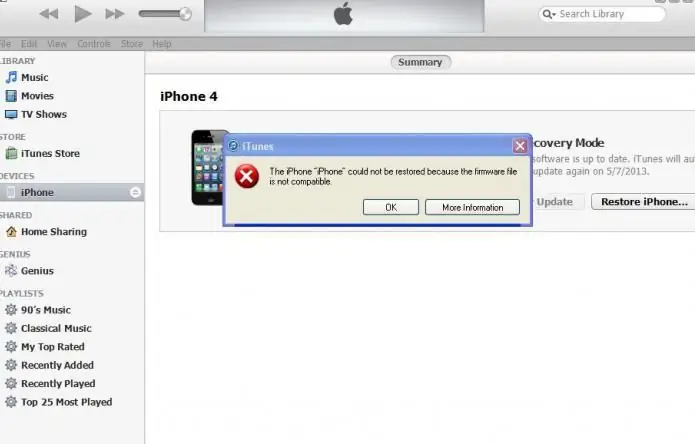
Kui teil ei ole eelnev alt oma andmetest varukoopiaid, siis peate teabe salvestamiseks valima parooli käsitsi. Eelseadistatud möödaviiminePiirang on võimalik parooli sisestamise katsete lähtestamisega. Seega kirjutab seade: "Ühenda iTunesiga" ning täielik vormindamine ja tehaseseadetele lähtestamine pole võimalik, kuna mällu salvestatakse unikaalne või oluline teave. Enamasti ei taha kasutajad kaotada andmeid tahvelarvutist, millele ilmus teade: "iPad on keelatud, ühendage iTunesiga." Sel juhul peate ühendama seadme lauaarvutiga ja lähtestama parooli sisestamise loenduri.
Kuidas installida iTunes
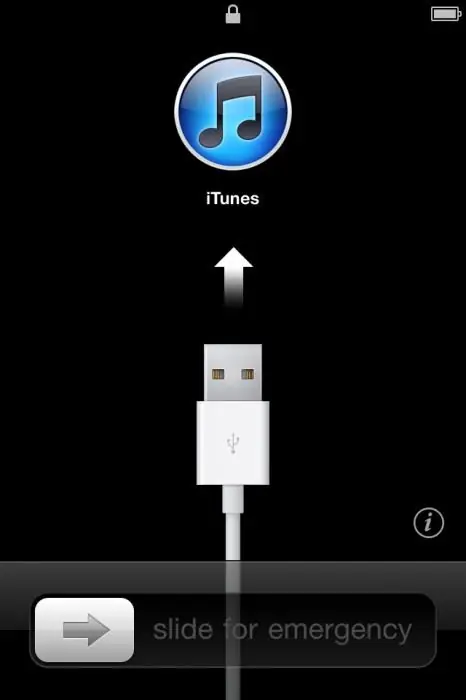
Seadmega personaalarvuti kaudu töötamiseks mõeldud tarkvara installija allalaadimiseks peate minema Apple'i tootja ametlikule veebisaidile. Se alt saab alla laadida tarkvara uusima versiooni, milles on kõik vead parandatud ja uusimad teenused lisatud. Saate installida selle programmi nii Maci kui ka Windowsi jaoks ning seda levitatakse täiesti tasuta. Allalaadimise alustamiseks klõpsake nuppu "Laadi alla". Lõpuks, kui te ei soovi vaikimisi iTunesi kaudu muusikat kuulata, peate enne installimise lõpetamist vastava üksuse markeri eemaldama.
iTunesi sünkroonimisprobleemid
Vajadus taastada juurdepääs seadmele võib tekkida igal ajal väljaspool kodu, eemal arvutist, millega vidin on juba sünkroonitud. Parooli sisestamise loenduri tagasipööramine, nagu eespool mainitud, toimub iTunes'i abil. Tavaliselt avatakse see meetod pärast teate ilmumist: "iPhone on keelatud, ühendageiTunes". Kui teie arvutile pole praegu võimalik juurde pääseda, võite proovida luua ühenduse mõne teisega. Kui loote ühenduse iTunesi koopiaga, millega teie vidin pole varem sünkroonitud, näete teadet, mis palub teil lubada arvutil juurdepääs seadme mällu salvestatud teabele. Pärast juurdepääsu lubamist proovib programm sünkroonida, kuid selle edukaks lõpuleviimiseks peate vastama nutitelefonis või tahvelarvutis. Kui ekraanile ilmub teade, et iPhone on keelatud, pole sellele võimalik vastata. Kuna see pole teie puhul võimalik, on võimalik kiiresti taastada juurdepääs seadmele ainult siis, kui seade on programmis tuvastatud või täieliku lähtestamise teel (sel juhul läheb teave kaotsi).
Kuidas parooliloendurit lähtestada, kui seade tuvastatakse
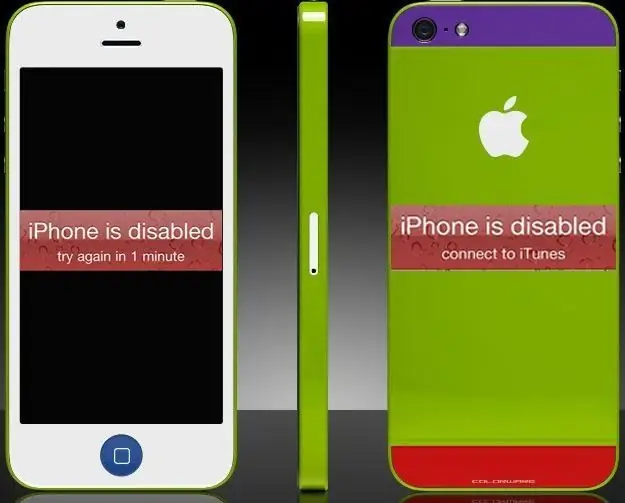
Esiteks, nagu ka esimesel kirjeldatud juhul, peate seadme ühendama lauaarvutiga ja käivitama sellel iTunes'i. Kasutage ühendamiseks kaasasolevat kaablit. Mõnel juhul võib silt "iPhone on keelatud, ühendage iTunesiga" kohe pärast seadme programmis volitamist kaduda; sel juhul pole muid manipuleerimisi vaja. Kui seda ei juhtu, peate jätkama tööd. Programmiga mugavamaks suhtlemiseks peate lubama vasakpoolse külgriba. Pärast ühenduse loomist kuvatakse sellel paneelil telefoni pilt ja põhiteave selle kohta. Paremklõpsseadet sümboliseerival pildil ja valige kontekstimenüüst "Sünkrooni". Ülemine paneel teavitab teid sünkroonimisprotsessi algusest, sellele ilmub riba ja teade protsessi alguse kohta. Siiski ei pea te lõppu ootama ja sünkroonimine tuleb ristil klõpsates tühistada. Tavaliselt pärast seda protseduuri on võimalik parooli äraarvamine taaskäivitada. Sama saate teha tahvelarvutiga, kui sellele ilmub teade: "iPad on keelatud, ühendage iTunesiga."
Mitu korda saate loenduri lähtestada
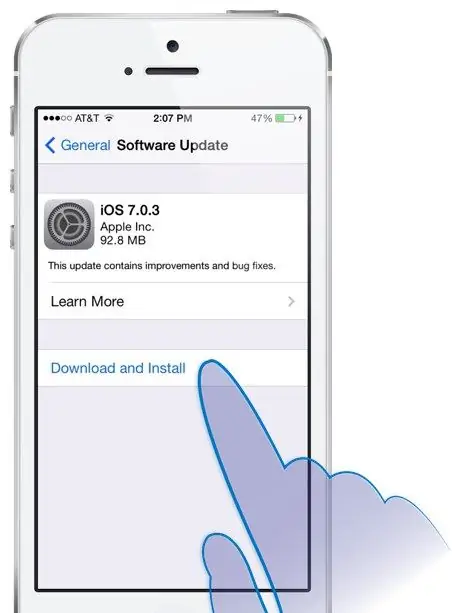
Protseduuri saate läbi viia suvalise arvu kordi. Kasutajad on veendunud, et lähtestamine toimub iga vidina ja iTunesi interaktsiooni korral. Kui katsete arv on möödas, saate seadme uuesti arvutiga ühendada ja loenduri lähtestada. Kui tootja palub iPhone'il iTunesiga ühenduse luua, annab tootja meile lahenduse unustatud parooli probleemile. Kui mäletate isegi ähmaselt, mis parool oli, või loodate selle kiiresti meelde jätta, siis see meetod sobib teile. Kui aga parooli ei olnud pikka aega võimalik meeles pidada, tuleb seade täielikult lähtestada. Kui teil on andmetest varukoopia, saate teabe pärast lähtestamist taastada.
Andmete varundamine
Igast vidinast teabe koopia loomiseks on kaks võimalust:
- ICloudi seadmes oleva rakenduse kaudu.
- Itunesiga.
Esimese meetodi jaoks peate registreerima Apple ID konto, teave salvestatakseasub "pilve" serveris. Seadet on võimalik sellega sünkroonida ainult rakenduses oleva volituse abil. Teabe koopia salvestamiseks iTunesis peate oma seadme sellega sünkroonima. Arendajad soovitavad omanikel seda protseduuri perioodiliselt teha, et arvutis olev teave oleks ajakohane. Kui iPhone on keelatud ja vajab taastamist, ei lähe andmed jäädav alt kaotsi.
Lülita seade DFU-režiimi
Seadme püsivara värskendusrežiim - seadme silumisrežiim, on võimalik taastada seadme tehaseseaded. Sellele režiimile üleminekul on võimalik seadme operatsioonisüsteem nullist installida. Seadme töövõime taastamise juhistes mainitakse seda režiimi sageli, kui iPhone palub iTunesiga ühenduse luua.
Taasterežiimi lülitumiseks tehke järgmist.
- Ühendage seade arvutiga ja käivitage iTunes.
- Vajutage ja hoidke toitenuppu mõni sekund all.
- Seejärel hoidke toitenuppu all, vajutage nuppu Avaleht ja hoidke neid mõnda aega koos.
- Umbes 10 sekundi pärast vabastage toitenupp ja jätkake mõnda aega all nuppu Avaleht.
Kui kõik manipulatsioonid on õigesti tehtud, kuvab iTunes teate, et seade tuvastati DFU- või taasterežiimis.
Kuidas taastada juurdepääsu seadmele taastamise abil
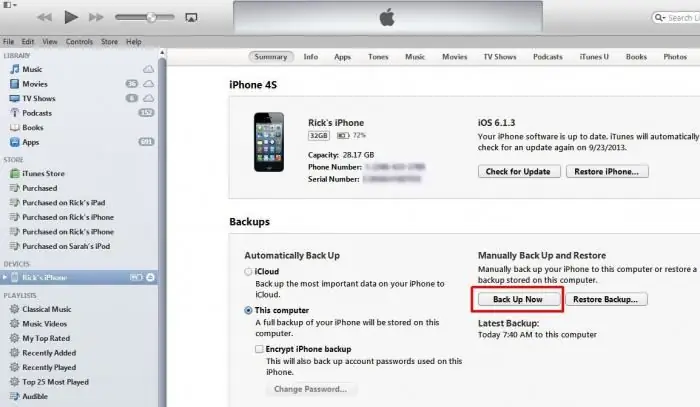
Pärast vidina DFU olekusse sisestamist reageerib kõigepe alt iTunes ning programmiaknasse ilmub teade, et leitud seade tuleb enne kasutamist taastada. Selle protsessi alustamiseks klõpsake nuppu OK. Taaskord tuleb kinnitada oma otsus ja alustada taastamisprotsessi külgribal, kus kuvatakse seadme mudel ja tehnilised andmed. Pärast käivitamist peate kinnitama, et nõustute litsentsi tingimustega. Taasteprotseduur ei ole kiire, taastamise allalaadimise ajal võib ilmuda teade, et iPhone ei loo iTunesiga ühendust. Ärge tehke midagi enne, kui värskenduse allalaadimine on lõppenud. Seejärel lülitage seade uuesti taasterežiimi ja värskendage iTunes'i kaudu seadme püsivara. Tehtud töö tulemusena saate oma seadet uuesti kasutada. Esialgu on see täiesti puhas: rakendused, fotod, kontaktid ja nii edasi kaovad. Kui teil on nendest andmetest varukoopia, siis piisab mõnest minutist - ja teie telefon on peaaegu sama, mis oli enne parooli unustamist. Kui kavatsete oma isikuandmeid taas parooliga kaitsta, siis peaksite valima numbri, mida on raske unustada, või kirjutada kood tavalisse märkmikusse või arvutifaili. See on kõik, mida me selles artiklis jagada tahtsime. Loodame, et esitatud teave on lugejatele kasulik ja aitab lahendada tekkinud raskusi.






