Ameerika ettevõte Apple on pikka aega võitnud tarbijate poolehoiu. Nende seadmed erinevad teiste tootjate analoogidest kõige soodsamal viisil. Stiilne disain, lihtne navigeerimine - tagapaneelil iseloomuliku märgiga seadmetest on saanud mitte ainult hea maitse märk, vaid ka stabiilselt kõrge materiaalne rikkus. Seetõttu pole üllatav, et tohutu hulk inimesi püüab saada näiteks iPhone-4 nutitelefoni omanikuks. Kahjuks ei tea kõik, kuidas seda insenerikunsti teost üles seada. Selles artiklis vaatleme, kuidas muuta nii populaarne leiutis ka hõlpsasti kasutatavaks.
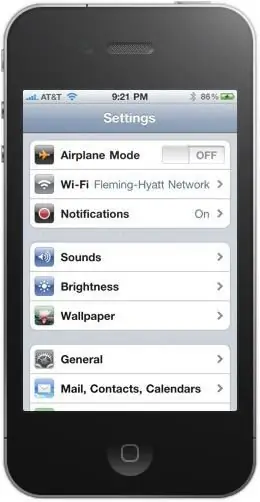
Ühenda EDGE/GPRS
Multimeediumsõnumite, e-kirjade saatmine, veebi sirvimine - kõigi nende toimingutega saab iPhone 4 suurepäraselt hakkama. Kuidas seadistada seade ül altoodud toimingute tegemiseks? Teeme asja selgeks. Kasulik oleks teada, et iPhone-4 nutitelefoni kasutusjuhendi peatükis "Kuidas seadistada Internetti" on kogu vajalik info väga detailselt kirjas. Kuid mitte kõik mudelid, mis langevad veneturul, omada venekeelset teatmeteost. Seetõttu vaatame selles mudelis traadita andmeside ühendamiseks samm-sammult protseduuri.
Tinglikult võib iOS-i telefonis Interneti seadistamise protsessi jagada kolmeks põhietapiks. Esiteks peate veenduma, et teie kasutatava mobiilsideoperaatori tariifiplaan sisaldab ühendust digitaalse EDGE/GPRS traadita andmesidetehnoloogiaga. Selle valiku olemasolu / puudumise kohta saate teada tehnilise toe teenusest, helistades kliendi märgukirjas märgitud konkreetsele numbrile. Tähelepanuväärne on see, et mõne ettevõtte teenus sisaldab algselt ühendatud funktsiooni. Näiteks "Megafon".

Sisesta andmed
Teiseks peate looma ühenduse. See on pikim protsess. Jaotame selle samm-sammult lahti.
1. Me läheme telefoni peamenüüsse ja valime ikooni nimega "Seaded". Kui mudel ei ole venekeelne, nimetatakse vajaliku otsetee nimeks Seaded.
2. Järgmisena klõpsake nuppu "Põhiline" või "Üldine".
3. Ilmuvas uues menüüaknas vajutage rida "Võrk", mis on kirjutatud inglise keeles Network.
4. Uuel menüülehel on esimene rida "Luba 3G". Kui selle sildi kõrval olev kast on märgitud sinisega, on võrk aktiivne. See tuleks keelata.
5. Seejärel valige samal lehel nupp "Mobiilsidevõrk".6. Pärast tehtud toiminguid kuvatakse plaat, kuhu peate sisestama konkreetsed parameetrid. Need sõltuvad omakorda mobiilioperaatoristsidemed.
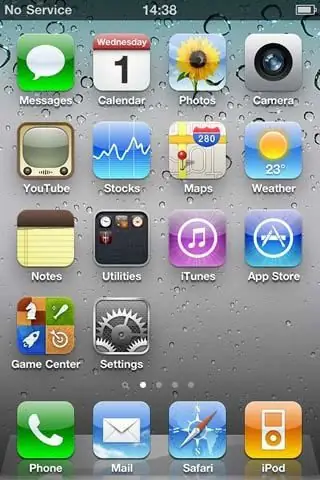
Seadistuse jaoks nõutavad parameetrid
Järgmine tabel sisaldab teavet, mida otsime kolme parima ettevõtte kohta.
| "Beeline" | MTS | "Megafon" | |
| Pöörduspunkt/APN | internet.beeline.ru | internet.mts.ru | internet |
| Kasutajanimi | beeline | mts | gdata |
| Parool | beeline | mts | gdata |
| IP-aadress või DNS-aadress | jäta tühjaks | jäta tühjaks | jäta tühjaks |
7. Pärast vajalike parameetrite sisestamist peate need salvestama.
Kolmandaks, otsekasutus. Nüüd saate AppStore'ist alla laadida iPhone 4 jaoks mõeldud rakendused ja kasutada kõiki Safari brauseri funktsioone.
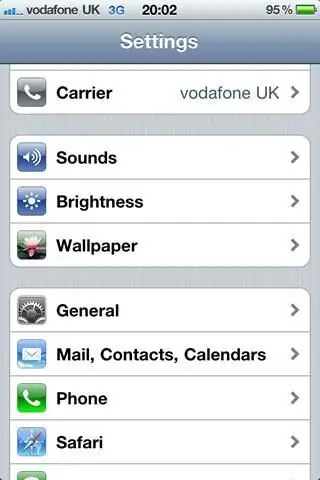
Isiklik leviala
Praegu sisaldavad paljude telefonide funktsioonid võimalust kasutada seadet modemina. See tähendab, et isegi kodust eemal, kui teil on kaasas sülearvuti ja nutitelefon, saate nende vahel luua traadita ühenduse. iPhone 4 pole erand. Kuidas seda telefoni modemiks seadistada? Peate järgima üsna lihtsaid juhiseid. Mõned neist on meile teada ül altoodud skeemi järgi:
1. Minge jaotisse "Seaded".
2. Valime, nagu varemgi, jaotise "Basic".
3. Klikirida "Võrk".
4. Ilmuvas menüüs valige "Mobiilsidevõrk".
5. Kavandatava loendi lõpus on rida "Modemirežiim". Ta on just see, mida me vajame. Valige see.
6. Sisestame andmed, mis on sarnased Interneti seadistamisel nõutavatega.
7. Salvesta.
8. Naaseme menüüjaotise nimega "Võrk".
9. Valige "Modemrežiim". Selle rea teine võimalik nimi võiks olla "Personal Hotspot for iPhone 4". Lohistage liugur režiimi "Lubatud".10. Allosas on saadaval mitmed kasutusvõimalused:
- Wi-Fi kasutamine (see on siis, kui kavatsete kasutada Internetti sarnase telefonimudeliga). Selle funktsiooni aktiveerimiseks peate sisestama võrgu parooli. Lülitage seotud (ühendatud) seadmel sisse Wi-Fi otsing ja valige soovitud seade. Seejärel sisestage varem määratud parool.
- Bluetoothiga. Selleks ühendame selle funktsiooni kaudu kaks seadet. Seejärel valige telefonis valik "Loo paar" ja sisestage kood, mis ilmus teises seadmes.
- USB-i kasutamine. Selle funktsiooni aktiveerimiseks peate oma nutitelefoni kaabli abil sülearvutiga ühendama. Seejärel valige sülearvutis teiste ühendamiseks pakutavate võrkude hulgast iPhone 4.
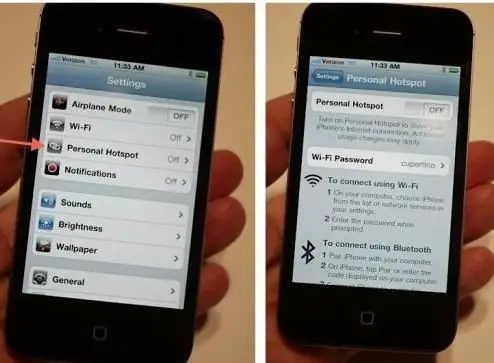
Multimeediumsõnumite saatmine
MMS-i seadistamine iPhone 4-s on samuti üsna lihtne. Selleks peate tegema mitu sarnast sammu nagu Interneti installimisel:
1. Minge jaotisse "Seaded".
2. Valime, nagu varemgi, "Basic".
3. Klõpsame real "Võrk".
4. Ilmuvas menüüs valige "Mobiilsidevõrk".
5. Valige MMSC.
6. Seejärel peate sisestama teabe mobiilioperaatori kohta. Mõelge MTS-i parameetritele. Sisestage MMSC reale
7. Seejärel sõidame sisse puhverserveri aadressi. On kaks võimalust: kas 9201 või 192.168.192.192:8080.
8. Sisestage APN. Olenev alt riigist on võimalikud järgmised: mms.mts.ru, mms.mts.by, mms.mts.ua.
9. Panime üles kasutajanime (Kasutajanimi). See on operaatori võrgu nimi, see tähendab - mts.
10. Parool on täpselt sama, mis lõigus 9.
11. Soovitav on määrata piltide suuruseks keskmine (Medium).
12. Seejärel taaskäivitage iPhone 4.
13. Nüüd peate sisestama SIM-kaardi numbri. Selleks minge menüüsse "Seaded". Valige jaotis "Telefon". Seejärel sõidame reale "Minu number" telefoninumbri.14. Taaskäivitage telefon ja kasutage seda!






