Nutitelefon California kaubamärk Apple - tehnoloogiline põhjalikkus, mis on korrutatud seadme absoluutse praktilisusega ja kõik see on tõstetud töökindluse astmeni. Selline avaldus mainitud Ameerika ettevõtte kasuks täna on mobiilseadmete tööstuses omamoodi a priori. Kuid … hoolimata sellest, kui täiuslikud on "õuna" telefoni omadused ja ilma teatud tüüpi turvapadjata, mida võib pidada iPhone'i taasterežiimiks, ei saa kasutaja kriitilises olukorras seda definitsiooni järgi teha, kuna iOS operatsioonikeskkond on süsteem, mille töö on seotud kohustusliku protsessiga - funktsionaalsuse seadistamisega. Kallis lugeja, saate selle võimaluse ja selle kasutamise kohta teada esitatud artikli materjalist.
„Häda tuli se alt, kust nad ei oodanud”: lühid alt iPhone'i probleemide põhjustest

Nagu iga teine arvutisüsteem, on ka iOS-il tarkvara rikke oht, mis võib lõpuks mõjutada osalistvõi seadme kui terviku täielikku töövõimetust. Kuna iPhone on esiteks individuaalne sidevahend, annab selle funktsionaalsus võimaluse korraldada teatud seadeid vastav alt kasutaja eelistustele: ekraani heledus, fondi suurus, hoiatuse tüüp ja mitmed muud muudatused. Samal ajal ärge unustage, et iPhone on multifunktsionaalne mobiilseade, mis suudab installitud tarkvara kaudu oma omanikuga suhelda. iPhone'i taasterežiimist saab populaarne tööriist, kui kasutaja installib rakenduse valesti või rakendab kolmanda osapoole tarkvaralahendusi (aktiivse jailbreakiga), mis lõppkokkuvõttes mõjutab negatiivselt seadme täielikku funktsionaalsust.
Viideks: mõisted "uuendamine" ja "tagasiminek"
Nimi "iPhone Recovery Mode" tähendab nii rakendatud meetodit seadme algsätete juurde naasmiseks, nii-öelda tehaseseadetele, kui ka operatsioonikeskkonna värskendamise algoritmi läbiviimist süsteemifailide täieliku asendamise teel. Sel juhul võib OS-i versiooni jätta samaks või uuendada praegusesse olekusse. Kaks ül altoodud punkti on põhimõtteliselt erinevad. Seetõttu peab kasutaja iseseisv alt otsustama, milline valik on täitmise seisukoh alt kõige sobivam. Kuid selleks, et teha kindlaks, milline meetod on kõige ratsionaalsem, peaksite pöörama tähelepanu rikke sümptomitele ja alles seejärel kasutama iPhone'i taasterežiimi.
Analüüs ja diagnostika
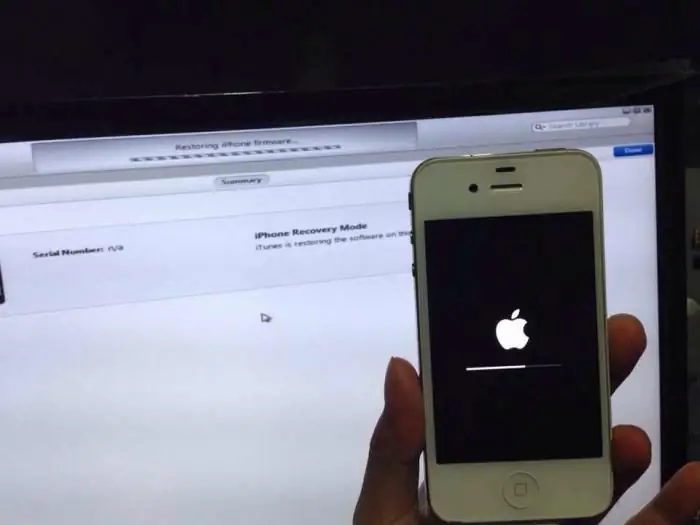
Nii et kõigepe alt peate mõistma, mis telefoniga täpselt juhtus:
- Sideseadme töötamise ajal täheldatakse süsteemseid "tõrkeid".
- Telefon "külmub" ja ei reageeri üldse navigeerimisklahvide vajutamisele.
- IOS-i laadimise esimeses etapis logo lihts alt "ripub" ilma ilmsete OS-i aktiivsuse märkideta.
- Telefoni sisselülitamisel must ekraan ja ei midagi muud…
- Mobiilseade taaskäivitub juhuslikult.
- Kasutaja on kindl alt veendunud, et telefon ei saanud mehaanilist mõju, samal ajal kui puutepaneel või mõni seadme seadmetest lakkas töötamast: Bluetooth, Wi-Fi või kaamera.
Kuidas lubada iPhone'i taasterežiimi: samm-sammult juhised
Ärge võtke kohe kasutusele drastilisi meetmeid, millest üheks peetakse otsest vilkumise protsessi. On tõenäoline, et elementaarne "reset" saab täpselt vahendiks valgustatud sideseadme töövõime taastamiseks. Võib-olla suudab aktiveeritud "taastamisrežiim" mobiilihaigust ravida. Alustage lihtsatest lahendustest ja alles siis, kui need on kasutud, liikuge iPhone'i tõsisemate reinkarnatsioonistsenaariumide juurde.
1. samm: banaalne taaskäivitamine
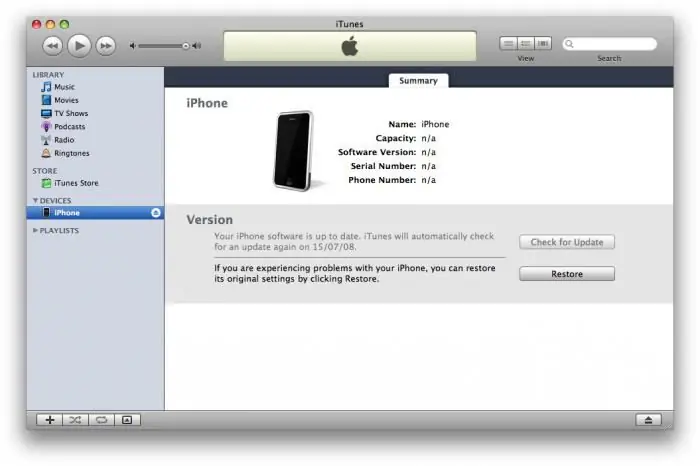
- Peate samaaegselt all hoidma nuppe "Sees" ja "Kodu" ning hoidma neid selles olekus 10 sekundit.
- Pärast hammustatud õuna logo ilmumist hakkab telefon ellu ärkama.
2. samm: traditsiooniline lähtestamine seadete menüü kaudu
iPhone 5 taasterežiimi saab aktiveerida seadme standardsete tööriistade abil.
- Minge menüüsse "Seaded".
- Seejärel minge vahekaardile "Põhiline".
- Aktiveeri üksus "Lähtesta".
- Valige ilmuvast loendist endale sobivaim mälupuhastusviis.
3. samm: taasterežiimi sisenemine
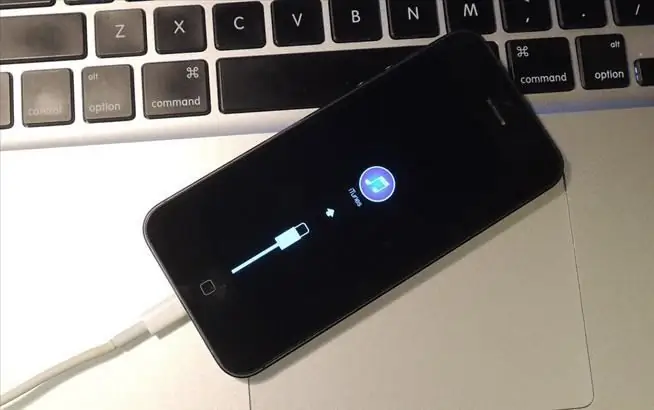
Selle taasterežiimi kasutamiseks peab iPhone 5s või muu muu modifikatsiooniga sarnane seade olema täielikult välja lülitatud.
- Vajutage ja hoidke all avakuva nuppu ning ühendage kaasasolev USB-kaabel telefoniga.
- Alles pärast iTunesi ja USB-logo kuvamist mobiiliekraanil saate vajutatud klahvi vabastada.
Muidugi peab ühenduskaabel olema ühendatud arvutiga, kuhu peab olema installitud ül altoodud iPhone'iga töötamiseks mõeldud programmi praegune versioon. Kui kõik teie toimingud on õigesti tehtud, ilmub monitorile teenindusteade, mis teavitab ühenduse õnnestumisest.
4. toiming: taastage iOS-i algne olek taasterežiimi kaudu
Iphone'i taasterežiimi lubamise teadmisest ei piisa kogu sedalaadi tarkvarahoolduse protsessi õigeks ja korrektseks teostamiseks.
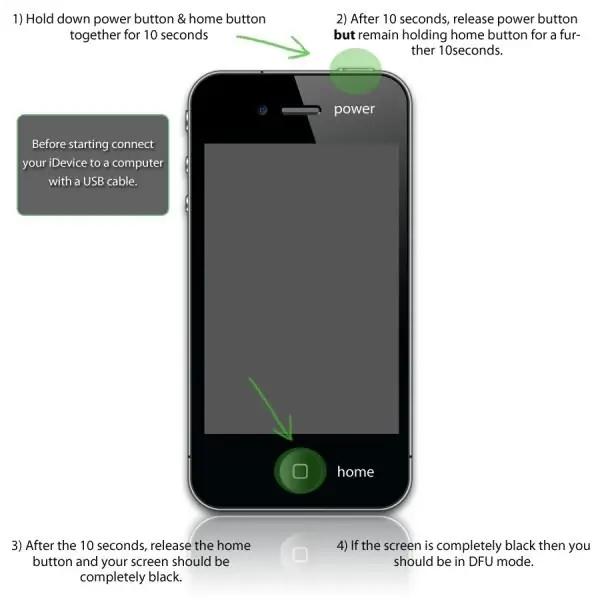
- Pärast ühenduse loomist kuvatakse ekraanililmub süsteemiviip kolme nupuga (akna allosas): tühista, värskenda ja taasta.
- Teie valik on loendis viimane.
- Avanevas iTunesi aknas tuleb aktiveerida ka nupp "Taasta".
- Seejärel algab taasteprotsess.
5. toiming: värskendage iOS-i (seadme püsivara värskendus)
iPhone'i sisestamine DFU taasterežiimi on üsna lihtne, kuid ärge unustage, et pärast järgnevat vilkumist hävitatakse kogu teie seadme kasutajateave. Seetõttu peaksite võimalusel esm alt oma andmed varundama.
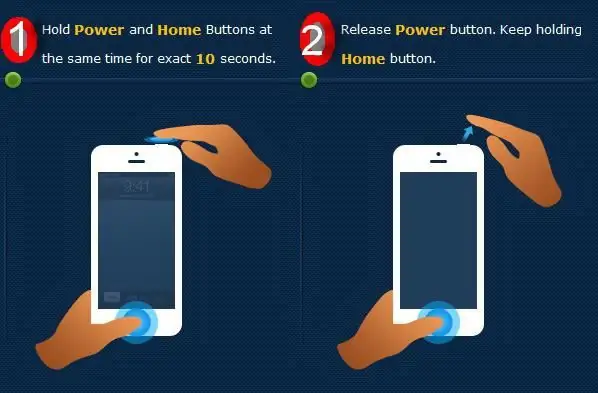
- Ühendage telefon USB-kaabli abil arvutiga.
- Lülitage seade täielikult välja.
- Hoidke kodu- ja toitenuppu 10 sekundit all.
- Pärast ül altoodud aja möödumist vabastage toitenupp.
- Mõne aja pärast ilmub arvutiekraanile teade, et iPhone 5 DFU taasterežiim (modifikatsioon on toodud näitena) on aktiveeritud, see tähendab, et saate telefoniga edasi toimida.
Samm 6: püsivara, mis möödub seadme operatsioonisüsteemist
Hoolimata asjaolust, et seadme iPhone'i ekraan hirmutab jätkuv alt oma ekraani mustusega (mis tähendab režiimi "Seadme püsivara värskendus"), tuvastab iTunes ühendatud seadme ja kuvab monitorile vastava teate. Toimingute algoritmtaastumine jääb samaks (vt sammu nr 4). Kuid DFU-režiimis kulgeb püsivara protsess kõige korrektsem alt, kuna nutitelefoni mälu allutatakse esmasele vormindamisele ja operatsioonisüsteem installitakse mobiilseadme puhastatud alale.
- Laadige Apple'i ametlikult tugisaidilt alla iOS-i uusim versioon.
- Hoidke all tõstuklahvi ja vajutage nuppu Taasta.
- Määrake kataloog, kus asub iOS-i allalaaditud versioon.
- Pärast lühikest vilkumist antakse kasutajale võimalus salvestatud andmed (varukoopia) uuendatud seadmesse tagastada.
- Kui teil pole varukoopiat, ühendage telefon lihts alt arvutist lahti ja desaktiveerige taasterežiim.
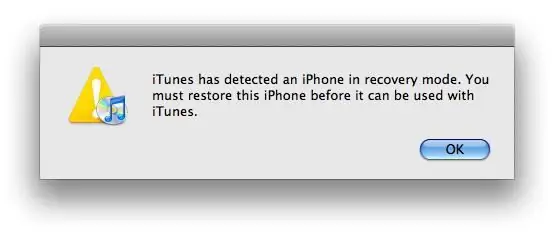
iPhone 4 või teisi Apple'i seadmeid ei saa iOS-i alandatud versiooniga flash-i käivitada. See piirang on aga puht alt ametlikku laadi, kuna tänapäeval on palju võimalusi, kuidas iPhone'i saab installida vanema (kui algselt telefoni installitud) süsteemitarkvara, mis on nii-öelda stabiilseks osutunud. ilma täiendavate negatiivsete tagajärgedeta. Muide, kohandatud püsivara on esinduslike Apple'i seadmete omanike seas uskumatult populaarsed, kuna need võimaldavad oluliselt laiendada iOS-i ametliku versiooni "koiva" funktsioonide funktsionaalsust.
Kokkuvõtteks
Seega, enne kui lülitate oma iPhone'i taasterežiimi, peate seda tegemakindlad oma tegevuses ja valitud tarkvara parandusalgoritmi õigsuses. Vahepeal võib juhtuda, et kasutaja kasutab pilvevärskenduse valikut - "iCloud". Sel juhul peate telefoni laadima ja olema valmis selleks, et taastamisprotsess muutub mõnevõrra pikaks. Kuid pole garantiid (selle meetodi kasutamisel), et kõik õnnestub, kuna sageli jätab Interneti-ühenduse kiirus palju soovida. Edu taastamisprotsessi ja teie iPhone'i stabiilse töö puhul!






