Täna räägime teile, kuidas Internetist iPadi filmi alla laadida. Selles seadmes on mugav vaadata mitte ainult fotosid, vaid ka filme või videoklippe. Seda seadet juhib iOS-i operatsioonisüsteem. Ül altoodud juhiseid võib pidada mitmes mõttes universaalseks, kuna see sobib ka teistele Apple'i arendustele, sealhulgas iPodile ja iPhone'ile.
Rakenduse allalaadimine
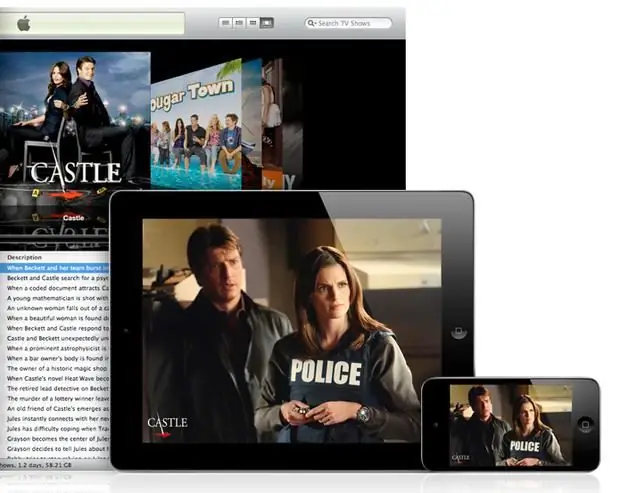
Esm alt kirjeldame, kuidas iTunes'i kaudu filme iPadi alla laadida. Tuleb märkida, et see on kõige lihtsam viis. Installige iTunes, kui see puudub. Laadime alla rakenduse uusima versiooni ametlikult veebisaidilt.
Kui mõtlete, kuidas arvutist iPadi filmi alla laadida, kuid olete OS X operatsioonisüsteemi keskkonnas, pidage meeles, et iTunes on vaikimisi olemas. Võite selle sammu vahele jätta.
Põhivalik
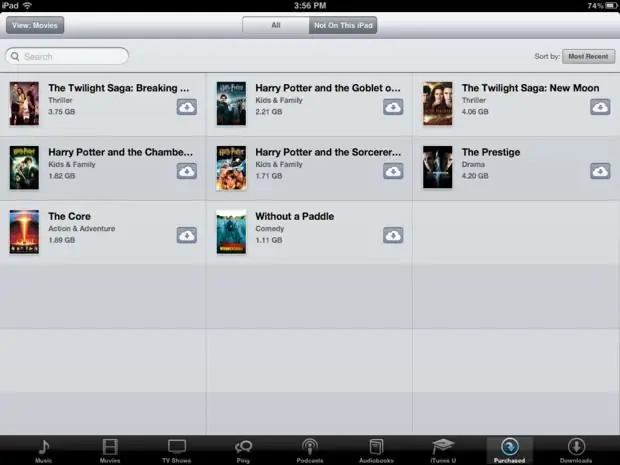
Probleemi lahendamiseks tehke järgmist."Kuidas iPadis filme alla laadida?" esiteks tuleb need ette valmistada. Tuleb meeles pidada, et Apple'i vidinad suudavad vaikimisi esitada vaid MP4 faile, mis on pakitud M4V konteinerisse. Kui peate tegelema mõne muu originaallaiendiga, kasutage sobivat muundurit.
Kasutage seda video teisendamiseks MP4-vormingusse. Selleks sobib näiteks tasuta MP4 Video Converter rakendus. Samuti on palju sobiva funktsioonikomplektiga võrguteenuseid. Väljund on mp4 või m4v fail. Järgmisena looge eraldi kaust. Panime sellesse ettevalmistatud videod. Ühendame seadme kaabli kaudu arvutiga, avage iTunes.
Käivitage vidina juhtpaneel, seadetes märkige ruut "Töötle videot käsitsi". Klõpsake nuppu "Rakenda". Avage jaotis "Selles seadmes" ja valige vahekaart "Filmid". Lohistage video eelnev alt loodud kaustast määratud asukohta. See lõpetab protsessi. See ei vaja sünkroonimist.
Samas võite kasutada ka standardmeetodit. Siis pole seadetes midagi vaja kontrollida. Filmide lisamine meediumiteeki. Kasutage vahekaardil "Filmid" funktsiooni "Sünkroonimine". Seostage seade meediumiteegiga.
Pilved
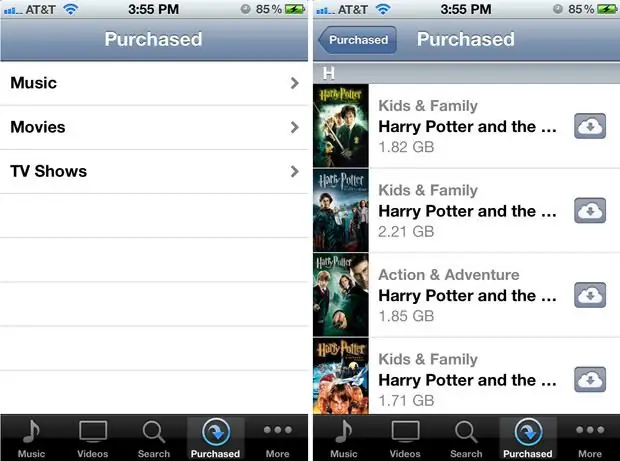
Küsimuse lahendamiseks: "Kuidas iPadi filme alla laadida?" saate kasutada mõnda eriteenust, näiteks Dropboxi. Niisiis loome pilvesalvestuses kausta. Lisame sellele vajalikud videod. Seejärel avame iPadis vastava rakenduse. Leiame sellest kausta ettevalmistatud videotega.
Kui mõtlete, kuidas iPadi ilma arvutita filmi alla laadida, pidage meeles, et seda saab teha otse "pilvest". Lisaks võimaldab selline salvestusruum vaadata videoid ilma neid seadmesse alla laadimata. Seda meetodit võib liigitada üsna lihtsaks, kuid see nõuab vaba ruumi pilves ja registreerimist mõnes vastavas teenuses.
Kolmanda osapoole mängijad
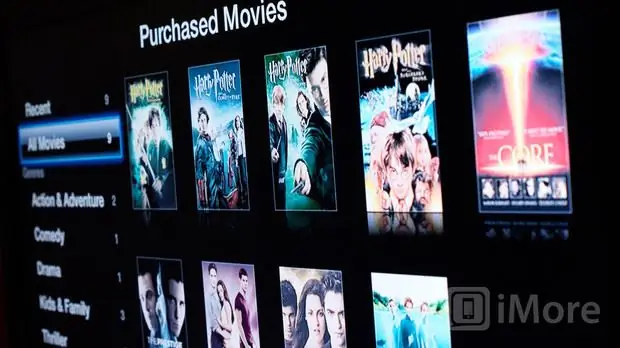
Eelmised meetodid võimaldavad vaadata filme tavalise Apple'i pleieriga. Videoid on võimalik esitada ka teistes pleierites. Selleks on palju rakendusi. Nende eeliseks on see, et nad on võimelised esitama nii MP4-laiendit kui ka muid vorminguid.
Igal rakendusel on oma omadused. Vastake küsimusele: "Kuidas iPadis filme alla laadida?" sel viisil, kasutades üldist algoritmi. Ühendame seadme kaabli kaudu arvutiga, käivitage iTunes. Seejärel minge vidina seadetesse ja avage vahekaart "Rakendused". Kerige alla, leidke üksus "Jagatud failid".
Siin saate materjali otse rakendusse üles laadida. Klõpsake nuppu "Lisa". Soovitud video saate lohistada ka vastavasse aknasse, valides eelnev alt programmi.
Kui fail on seadmesse alla laaditud, saate rakenduse avada, seal kuvatakse valitud film. Eraldi tuleks öelda sellise arenduse kohta nagu AV Player (HD). See rakendus võimaldab teilWiFi kaudu saate oma arvutist videoid alla laadida.
Apple Connection Kit
See lisaseade on vajalik fotode üleslaadimiseks mälukaartidelt iPadi. Kuid meie küsimuse lahendamiseks on oluline rõhutada, et sellega saate ka filme alla laadida. Sellel protsessil on oma omadused. Seda meetodit ei saa pidada universaalseks, see sobib ainult iPadi jaoks.
Samuti peaksite meeles pidama, et see tööriist on mõeldud andmete edastamiseks mälupulg alt, kuhu failid salvestati digikaameraga. Viimasest piirangust saab mööda minna. Videofaili formaat on sel juhul eranditult m4v. Saate sobivaid faile Internetist nii teisendada kui ka vastu võtta.
Looge mälukaardil kaust nimega DCIM. Nimetame filmifailid sel viisil ümber PICT0001.mp4, paneme need SD-le. Sisestame kaardi adapterisse, ühendame selle iPadiga.
Järgmisena importige video ametliku rakenduse Photos abil. See on kõik. Selle tööriista saate osta Apple Store'ist. Vana pistiku jaoks on Apple iPad Camera Connection Kit ja uue jaoks Lightning.
Kasulikud näpunäited
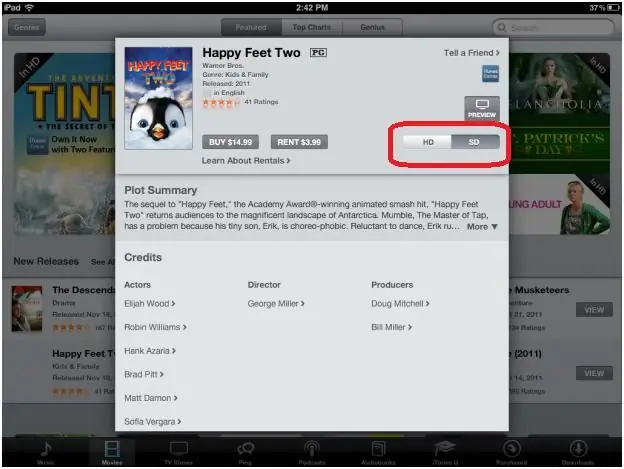
Kui teil on küsimus: "Kuidas iPadis filme alla laadida?", peaksite teadma veel mõnda olulist asja. Nagu juba mainitud, tunneb see seade vaikimisi ära ainult MP4 videovormingu. Apple'i juhtkond tunnistas seda kõige mugavamaks, mitte ilma põhjuseta. Selle peamine eelis on kõrge heli- ja pildikvaliteet isegi kõrge tihenduse korral.
Kiireim viis filmi oma seadmesse hankimiseks on see iStore'ist osta. iTunes'i rakendus pakub kasutajale ulatuslikku filmide loendit ja pakub võimalust otsida. Pärast maksmist on film allalaadimiseks saadaval, seda on lihtne oma seadmesse alla laadida. Selle meetodi ainus puudus on see, et sellega kaasnevad märkimisväärsed rahalised kulutused.
Oleme juba maininud, et AV Player (HD) rakendus sobib meid huvitava probleemi lahendamiseks, nüüd räägime teile veidi lähem alt. Selle tööriista liides vajab veidi täiustamist, kuid rikkalik funktsionaalne osa kompenseerib selle puuduse. Rakendus saab hakkama peaaegu igat tüüpi videotega.
Siin on ulatuslikud seaded. Kõige kasulikumaks funktsiooniks võib pidada võimalust dekoodereid käivitada ja keelata. See võimaldab mõnda vormingut mängida võimalikult sujuv alt. Peamenüü on allalaaditud sisu loend. Materjale saab oma soovi järgi ümber nimetada. Samuti on võimalik määrata paroole ja luua uusi kaustu.
Iga video kõrval on põhiteave: taasesituse kestus, helitugevus, formaat, samuti jaotis, kus vaatamine katkestati.






