Oli aeg, mil pilvesalvestus oli lihts alt kõrgtehnoloogiline termin, mida kasutasid tööstuse siseringid. Nüüd on kõik teisiti ja iga kasutaja pääseb sellistele teenustele juurde. Need on loodud teie elu lihtsamaks muutmiseks, suurendades oluliselt teie seadme salvestusruumi digitaalsete vahenditega. Kus on iPhone'i pilv ja kuidas seda kasutada?
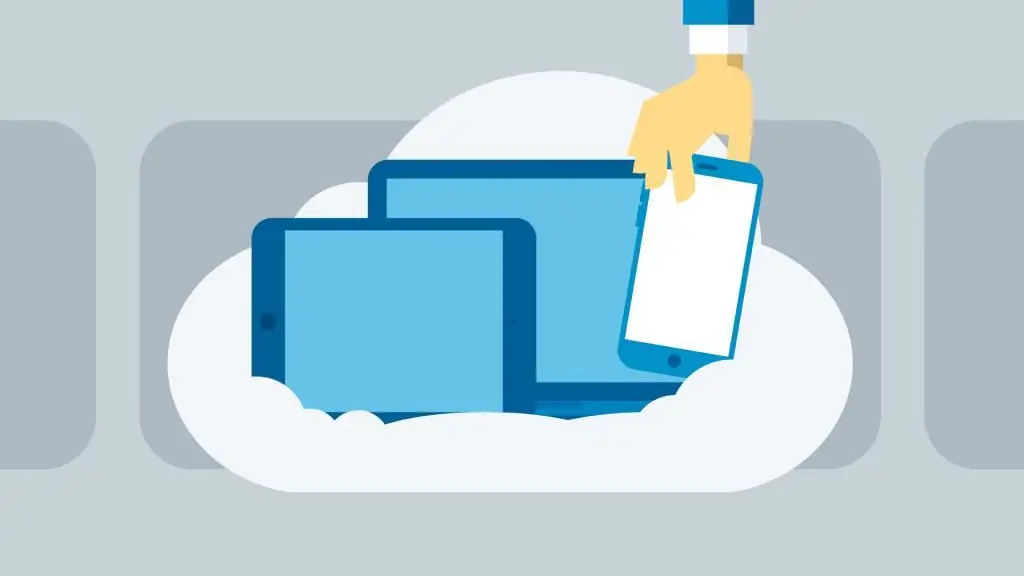
Mis on pilvesalvestus?
Nimetus "pilvesalvestus" on seotud õhus hõljuva teabega, kuid praktikas see nii ei ole. Kui salvestate midagi "pilve", asuvad need andmed kaugserveris. See on vastuolus otse seadmesse salvestamisega. Seejärel saavad kasutajad nendele serveritele kaugjuurdepääsu. Tavaliselt kuuluvad need serverid neid hooldavale hostimisettevõttele ja neid haldab.
Miks siis seda "pilveks" nimetatakse? Selle fraasi päritolu võib otsida Interneti algusaegadest. Seejärel joonised pilve kujulkasutati Interneti-ühendust pakkuva telefoniettevõtte esindamiseks. Mõiste on hiljuti üle kantud tänapäeva. Kus on iPhone'is pilv ja milleks see on mõeldud?
Miks on pilvesalvestus kasulik?
Pilvesalvestuse kasutamiseks on mitu head põhjust. Näiteks meeldib Apple'ile seadme mälu suurendamise eest lisatasu võtta. Probleem on selles, et kaasaegsed seadmed tarbivad jätkuv alt üha rohkem salvestusruumi. Sellest hoolimata ei kavatse Apple 256 GB iPhone'i mudelite hinda vähendada, seega on vaja alternatiivi.
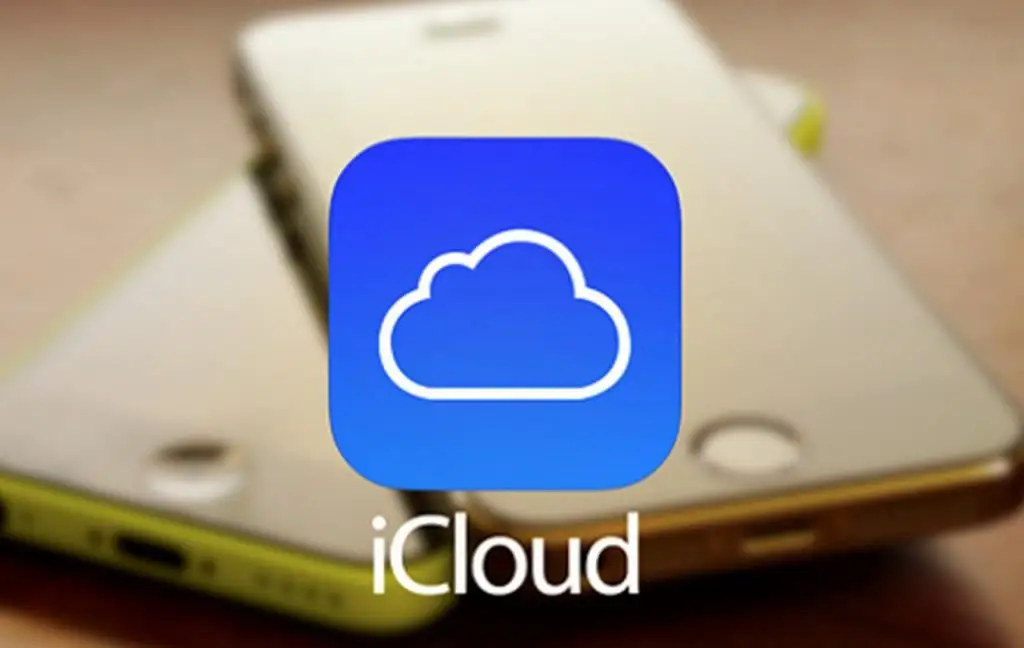
See on pilvesalvestus. Kaugserverid suudavad mõistliku tasu eest salvestada palju fotosid, videoid ja muid andmeid. Peale selle peate harva nendele juurdepääsuks lisatoiminguid tegema.
Pilvesalvestus muudab andmete edastamise mitme seadme vahel lihtsaks. Kujutage ette lihtsat protsessi fotode kopeerimiseks telefonist arvutisse ilma pilveta. Peate tegelema juhtmetega või failide meili teel saatmise tülika protsessiga. IPhone'i sünkroonimine pilvega väldib seda.
Samas on pilvesalvestuse üks kõige sagedamini tähelepanuta jäetud eeliseid selle pakutavad varundusvalikud. Ideaalis peaksite tegema koopia igast olulisest failist, mis teil serveris on. See võimaldab teil mitte muretseda teabe kaotamise riski pärast.
Aga parim põhjuspilvesalvestuse kasutamine on suhteliselt lihtne: see on tulevik. Inimesed võivad ühel päeval elada ajastul, kus pilvest saab domineeriv andmete salvestamise meetod. Seetõttu on kõige parem sellega kohe tutvuda.
Kui raske on pilvesalvestust kasutada?
Õige teenusega on pilvesalvestusruumi kasutamine uskumatult lihtne. Enamik kaasaegseid seadmeid annab võimaluse kohe pilve salvestada. Se alt on andmetele juurdepääs sama lihtne kui sisseehitatud meediumile juurdepääs.
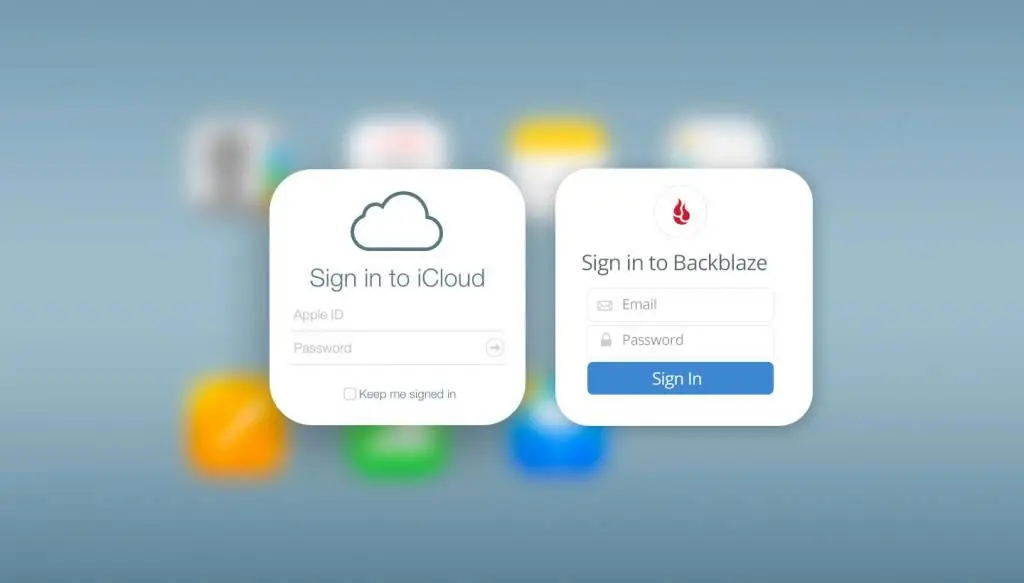
Pilvesalvestuse suurim takistus on andmehaldus. IPhone'ist on võimalik pilve sisse logida, kuid selleks on vaja kasutada kolmanda osapoole brauserit. Lisaks tekitab raskusi harjumus omada infot mitmes kohas. Õnneks teeb enamik pilveteenuseid andmete automaatse varundamise ja failide haldamise lihtsaks.
Kui palju pilvesalvestusruumi vajate?
See sõltub suuresti teie vajadustest. Kui olete ettevõtte omanik, vajate nii palju kui võimalik, kuna koopiate tegemiseks on teie parim valik pilv. Teie vajadustest lähtuv alt võib see tähendada registreerumist teenusele, mis võimaldab teil salvestada terabaite. Kuna saate iPhone'ist alati pilve sisse logida, saate tasu eest mis tahes teabe varundada.
Kõigi jaoks ei pruugi seda salvestusruumi siiski vaja minna. Kui olete mobiilikasutaja, kes soovib lihts alt varundadamõne foto ja video koopia, kaaluge teenust, mis võimaldab teil salvestada umbes poole mobiilseadmes saadaolevast ruumist.
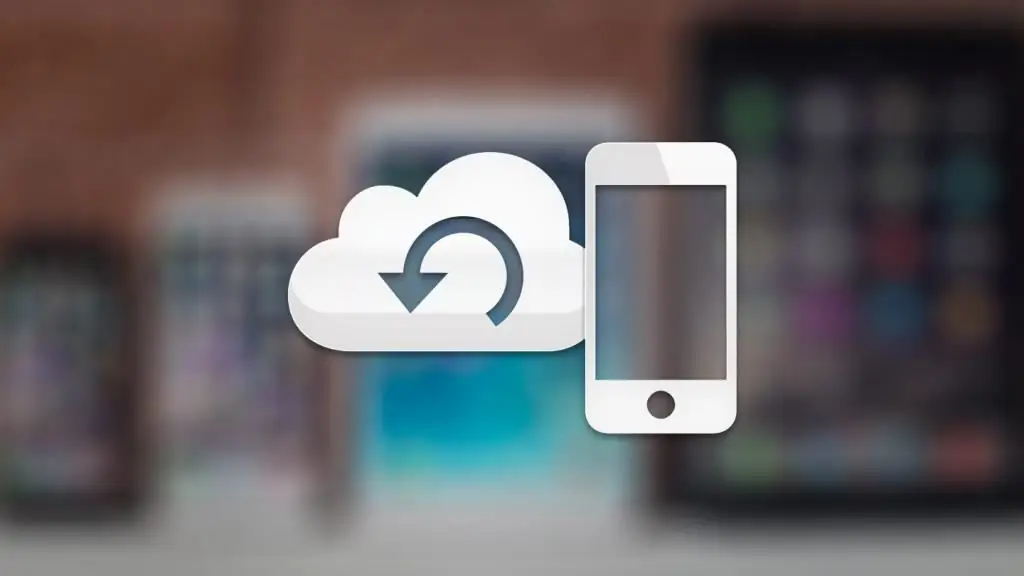
Samuti vaadake, kui palju ruumi teie fotod ja videod võtavad, ja hankige teenus, mida praktiliselt vajate. Pidage meeles, et teie vajadused võivad suureneda.
Mis on iCloud?
iCloud Drive on Apple'i lahendus dokumentide ja failide haldamiseks iOS-is ja Macis. Kui teil on iCloudi konto, saate seda varahoidlat kasutada. Tellimuse hinnad ulatuvad tasuta kuni 19,99 dollarini kuus, olenev alt teie mahuvajadustest. Kõigepe alt peate lõpetama häälestusprotsessi ja alustama iCloud Drive'i kasutamist.
Kuidas iCloud Drive'i iPhone'is käsitsi lubada
Mis on iCloud praktikas ja kuidas seda ühendada? Kui värskendate iOS-i vanem alt versioonilt, peate määrama, kas soovite iCloud Drive'i värskendada. Kui vastasite jaatav alt, ei pea te midagi muud tegema. Kui aga valisite ei, saate iCloud Drive'i lubada vaid mõne puudutusega, järgides neid samme:
- Käivitage rakendus Seaded oma iPhone'is, kus töötab iOS 8 või uuem.
- Klõpsake iCloudil.
- Klõpsake iCloud Drive'il.
- Lülita sisse pilvesalvestuse valik.
Kui teil on muid iOS-i ja OS X-i seadmeid, mis praegu iCloud Drive'i ei kasuta, võite saada hüpikakna hoiatuse. Pidage meeles, et nad peavad kõikajakohastada, et tagada nendevaheline ühilduvus. Nii et lihts alt korrake seda protsessi igaühega.
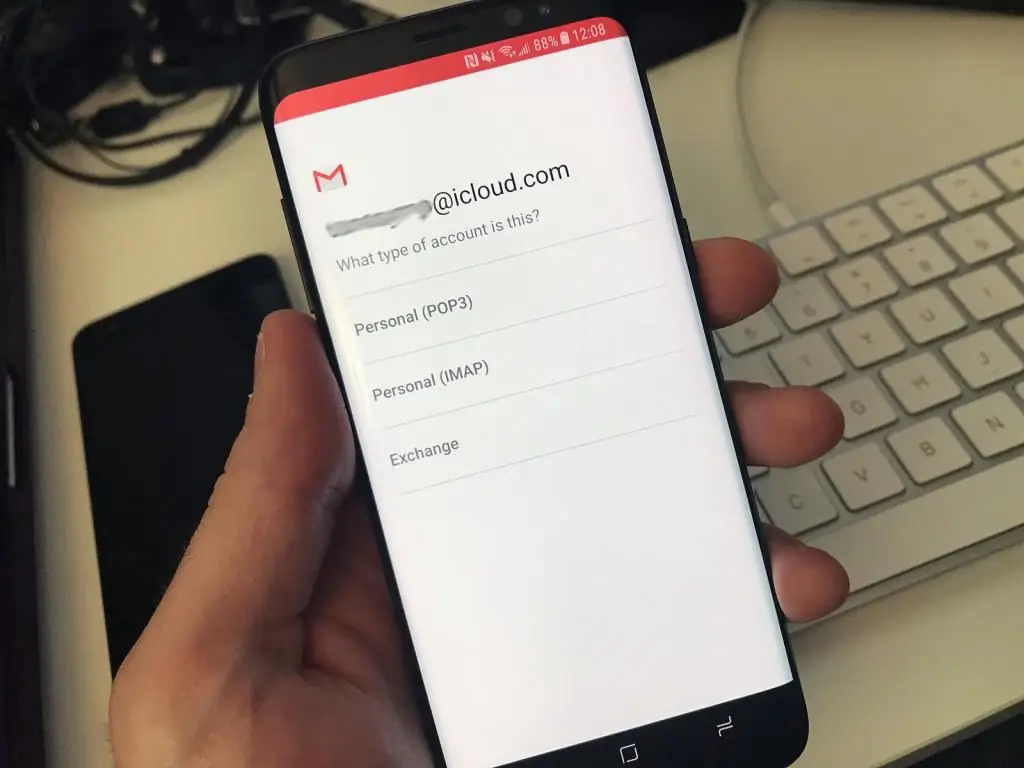
Kuidas valida iCloud Drive'i tellimusplaani
iCloud Drive'il on vaikimisi 5 GB vaba ruumi. See on sama summa, mille saite varem varukoopiate eest. Kus on iPhone'i pilv? Uutes versioonides pääseb sellele juurde rakenduse Failid kaudu.
Kui teile tundub, et sellest ei piisa, saate tellida rohkem GB. Või kui maksate juba iCloudi tellimuse eest, saate seda oma praeguste vajaduste järgi muuta.
See protsess toimub järgmiselt:
- Käivitage oma iPhone'is rakendus Seaded.
- Klõpsake iCloudil.
- Järgmisena klõpsake valikul Salvestusruum.
- Klõpsake käsul Muuda salvestusruumi plaani.
- Valige oma vajadustele kõige paremini vastav plaan.
- Klõpsake paremas ülanurgas nupul „Osta”.
- Ostu sooritamiseks logige sisse oma iCloudi kontole.
See on kõik. Teie salvestusruum muutub kohe ja näete valitud tellimust.
Kuidas iCloud Drive'i oma iPhone'is kasutada
IOS-ile mõeldud iCloud Drive’i suurepärane asi on see, et see töötab alati. Te ei pea midagi tegema ega konfigureerima. Kui olete oma iCloud Drive'i kontole sisse loginud, pakuvad kõik pilvesalvestust toetavad rakendused teile võimalusi dokumentide avamiseks ja salvestamiseks.
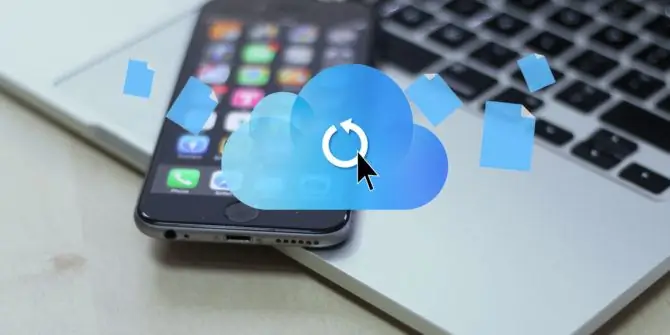
Üks iCloud Drive'i parimaid omadusi on see, kuidas see töötab koos Maci ja Windowsiga. Mis tahes dokumentide pilve salvestamine muudab need kohe kättesaadavaks igale teenusele, mis seda iOS-is toetab, ja vastupidi. Kus on iPhone'i pilv? Kõik failid, dokumendid ja kaustad leiate rakendusest iCloud Drive.
iCloudi saidi täisversioonile juurdepääsu saamiseks peate kasutama mis tahes muud brauserit peale Safari. Sellel ressursil pole mobiiliversiooni, kuid võrgusalvestusega töötamise protsess on väga lihtne. Nii saate korraga töödelda mitme konto andmeid.
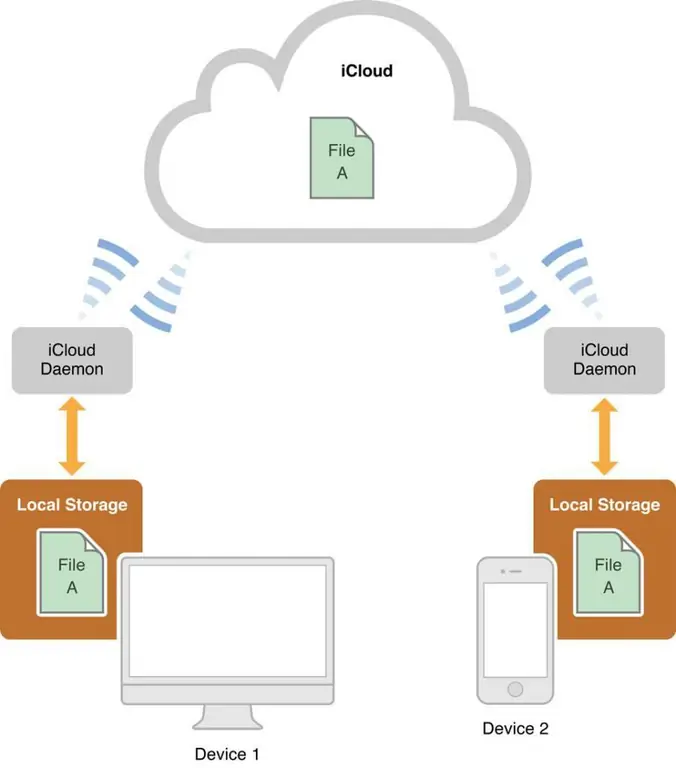
Kuidas faile iPhone'is pilves teisaldada
iCloud Drive on nüüd salvestatud iOS 11 rakendusse Failid. See avab palju võimalusi failide salvestamiseks ja korraldamiseks teie seadmes. Sisu korraldamiseks ei pea te enam kinni pidama rakendusepõhistest kaustadest - saate hallata kõike failides, nagu Dropbox või Box. Kuidas selles töötada? Kuidas iPhone'is pilvest fotot leida ja see kopeerida?
- Käivitage rakendus Failid
- Klõpsake ekraani allosas valikul "Sirvi".
- Klõpsake jaotises Asukohad valikul iCloud Manager.
- Kausta avamiseks klõpsake sellel.
- Siis - "Vali" ekraani paremas ülanurgas.
- Klõpsake failidel, mida soovite teisaldada.
- Klõpsake ekraani allosas valikul „Teisalda”.
- Sihtkoha valimiseks klõpsake kaustalfailid.
- Valige ekraani paremas ülanurgas "Teisalda".
Kuidas iPhone'is pilvefaile kustutada?
Kui leiate, et teil pole piisav alt ruumi või teil on lihts alt palju mittevajalikku teavet, saate lisafailid hõlps alt kustutada. See on sama lihtne kui oma iPhone'i pilve salvestamine. Seda tehakse järgmiselt.
- Käivitage rakendus Failid
- Klõpsake ekraani allosas valikul "Sirvi".
- Valige jaotises Asukohad iCloud Manager.
- Kausta avamiseks klõpsake sellel.
- Siis - "Vali" ekraani paremas ülanurgas.
- Valige failid, mida soovite kustutada.
- Klõpsake paremas alanurgas "Kustuta".
Väärib märkimist, et kustutamisel pole toimingu kinnitust. Failide kustutamine märgib need ainult eelnev alt. Neid saab taastada rakenduses Failid.
Kuidas failide sünkroonimiseks mobiilset andmesidet lubada või keelata?
Kui teil on pilve kogunenud suur hulk dokumente ja teil on piiratud andmesalvestuskiirus, saate takistada rakendusel mobiilse andmeside kasutamist. Te ei pea isegi oma iPhone'ist iCloudi sisselogimiseks juhiseid järgima. Kuidas seda tehakse:
- Käivitage rakendus Seaded.
- Klõpsake valikul Andmeedastus.
- Kerige jaotises Mobiilne andmeside allapoole, kuni leiate rakenduse Failid.
- Funktsiooni keelamiseks vajutage sisse/välja lülitit.
See tagab selleiCloud Drive'i ei kasutata mitmesuguse teabe salvestamiseks.






