Google Chrome on praegu üks populaarsemaid brausereid maailmas. Suur hulk kasutajaid üle maailma on selle konkreetse programmi oma arvutisse vaikimisi valinud. Ja see pole juhus, sest Google Chrome'il on võrreldes teiste populaarsete brauseritega palju eeliseid. Eelised on järgmised: suur lehe laadimiskiirus ja lihtne haldamine. Kuid isegi sellises brauseris ei tea mõned kasutajad, kuidas järjehoidjaid lisada. Google Chrome'is võib see protsess toimuda mitmes variandis. Me räägime sellest artiklis.
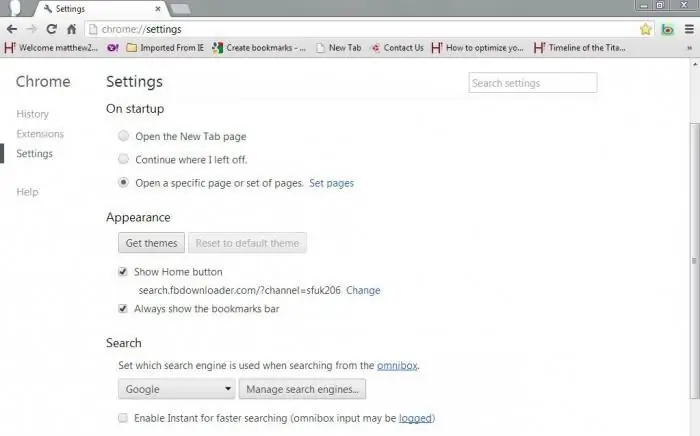
1 tee
Kuidas lisada Google Chrome'i suurel hulgal järjehoidjaid? See meetod on asjakohane neile, kes kasutavad saitide vaatamiseks mitut programmi. Kui olete varem mõnda teist brauserit kasutanud, on teil tõenäoliselt palju järjehoidjaid, millest te ei soovi loobuda. Ja ükshaaval kopeerimine tundub teile liiga tüütu. Nendel juhtudel loojad GoogleChrome pakub järjehoidjate importimise võimalust. Ülekanne tehakse teisest brauserist, mida varem kasutasite. Järjehoidjate importimiseks tehke järgmist.
- Ava brauser.
- Minge seadete juurde, klõpsates paremas ülanurgas vastavat märki.
- Avanevas aknas näete paneeli "Kasutajad", allosas on üksus "Impordi järjehoidjad ja seaded".
- Sellel klõpsates peate valima soovitud brauseri, millest ülekanne toimub.
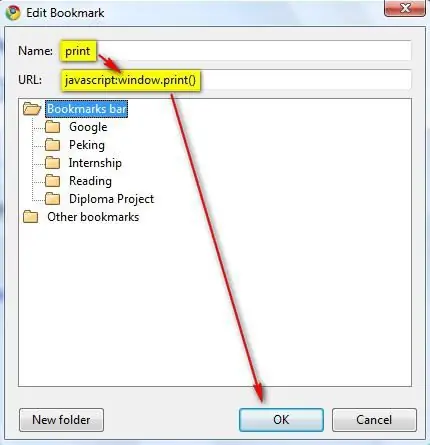
2 teed
Google Chrome'i brauser pakub ka teist võimalust järjehoidjate lisamiseks. Sel juhul tuleb need käsitsi sisestada. Kui soovite õppida, kuidas lisada Google Chrome'i järjehoidjaid ilma importimiseta, soovitame teil järgida allolevaid juhiseid:
- Seadistus. Kõigepe alt peate järjehoidjad lubama. Selleks avage brauseri seaded ja märkige ruut valiku "Kuva järjehoidjariba" kõrval.
- Lisa. Pärast esimest lõiku peaks teil olema täiendav järjehoidjariba. Paremklõpsates sellel, peate valima "Lisa leht". Järgmisena täitke kõik nõutud väljad ja klõpsake nuppu "Salvesta".
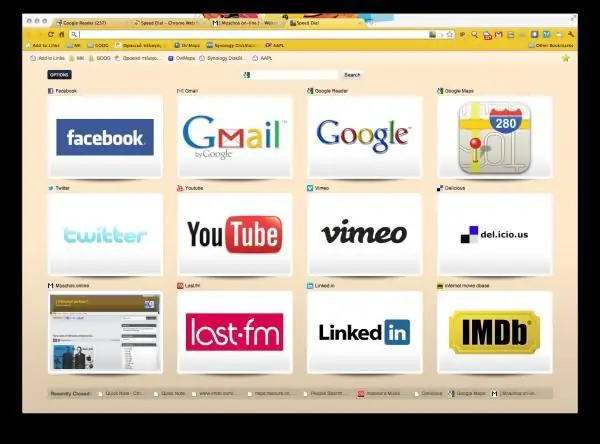
Lisafunktsioonid
Eelmised juhised näitavad, kuidas lisada Google Chrome'i järjehoidjatesse ilma GUI-ta. See tähendab, et nemadkuvatakse väikeste ikoonidena koos lehe nimega. Kuid paljud on harjunud kasutama suuri järjehoidjaid koos sisseehitatud saidi eelvaateekraaniga. Ja nagu arvata võis, vastab Google Chrome sellele vajadusele. Järgmisena saate teada, kuidas Google Chrome'is visuaalseid järjehoidjaid luua:
- Brauseril on oma rakenduste pood. Seda on lihtne leida otsingumootori kaudu.
- Järgmiseks peate saidi otsinguribale sisestama "visuaalsed järjehoidjad".
- Valige sobivam laiendus ja installige see.
Järeldused
Google Chrome'i brauser on väga paindlik, kiire ja hõlpsasti kasutatav. Ja nüüd, kui teate, kuidas Google Chrome'i mitmel viisil järjehoidjaid lisada, laienevad teie valikud.






